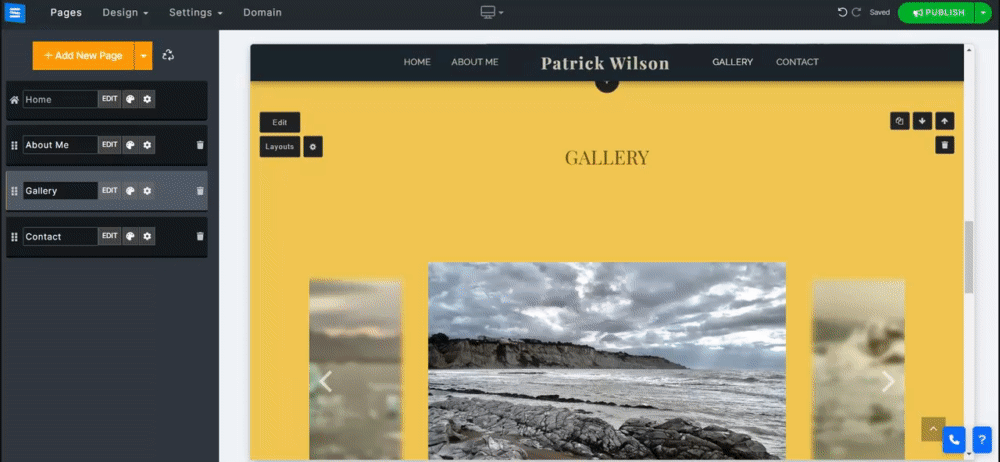Fügen Sie Ihrer Website verschiedene Medientypen wie Bilder und Videos hinzu.
In diesem Leitfaden erfahren Sie, wie Sie Ihrer Galerie Medien hinzufügen und kategorisieren, Ihre Medien über soziale Medien teilen, Downloads verhindern oder aktivieren und vieles mehr.
Klicken Sie im Website-Editor auf Seiten.
Suchen Sie die Galerieseite in der aktuellen Seitenliste oder fügen Sie sie als neue Seite hinzu .
Bearbeiten Sie den Seitentitel und den Slogan. Lesen Sie mehr über das Hinzufügen eines Slogans .
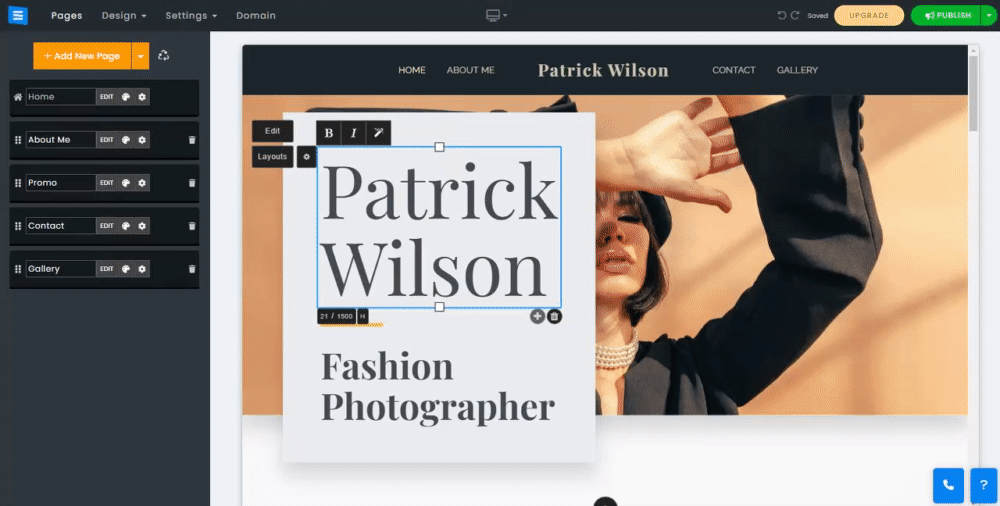
Fügen Sie Bilder auf Ihren Galerieseiten hinzu, entfernen Sie sie und bearbeiten Sie sie
Wenn eine Galerie zum ersten Mal hinzugefügt wird, wird sie mit Platzhalterbildern und einer Kategorie namens „Album“ angezeigt. Sie können diese Platzhalter löschen und ersetzen und Ihre eigenen Bilder hinzufügen sowie die Standardkategorie löschen und bearbeiten. Klicken Sie auf die Schaltfläche „Bearbeiten“ , klicken Sie auf die Schaltfläche „Medien hinzufügen“ und wählen Sie den Medientyp aus, den Sie hochladen möchten. Wählen Sie im Dropdown-Menü die gewünschte Option aus:
Medien unten hochladen – fügt neue Medien unten in der Kategorie hinzu.
Medien oben hochladen – fügt Medien oben in der Galerie hinzu.
Youtube/Vimeo – ermöglicht Ihnen das Hinzufügen eines Links zu einer Videodatei, indem Sie den von diesen Plattformen generierten Medienlink hinzufügen.
Beim Hochladen von Medien können Sie die Medien entweder per Drag & Drop in den dafür vorgesehenen Bereich im Fenster ziehen oder eine dieser Optionen wählen:
Durchsuchen Sie Ihren Computer – Mit dieser Option können Sie Ihre Computerordner durchsuchen, um die gewünschten Medien direkt von Ihrem Desktop oder Gerät hinzuzufügen.
Facebook und mehr – Ermöglicht das Hinzufügen von Medien aus externen Quellen wie Facebook, Instagram, Google Fotos, Dropbox und mehr.
Ziehen Sie ein Bild, um seine Position im Album zu ändern.
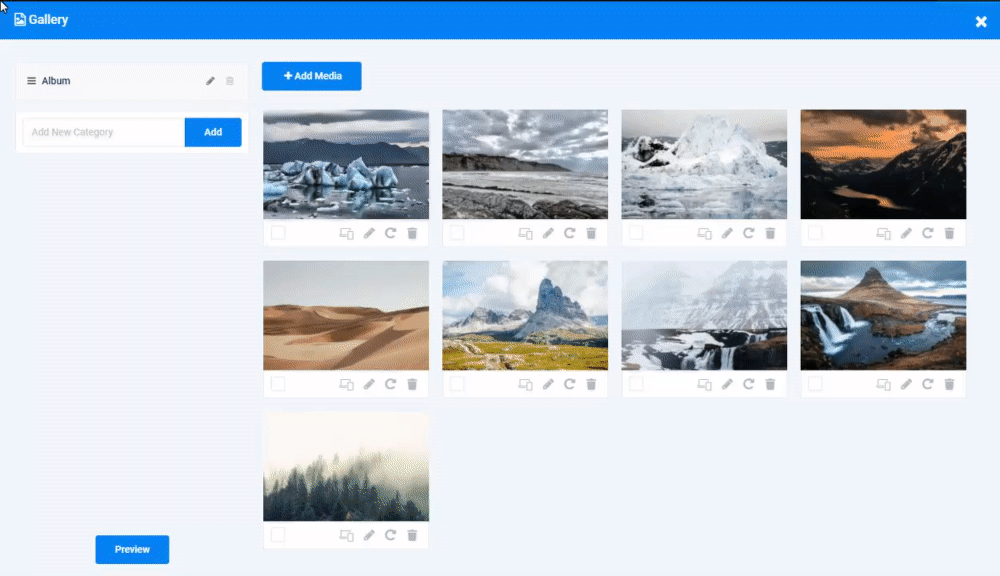
Klicken Sie auf das Stiftsymbol auf dem Bild oder Video, um einen Titel, eine Beschreibung, einen externen Link und eine benutzerdefinierte Miniaturansicht für ein Video hinzuzufügen.
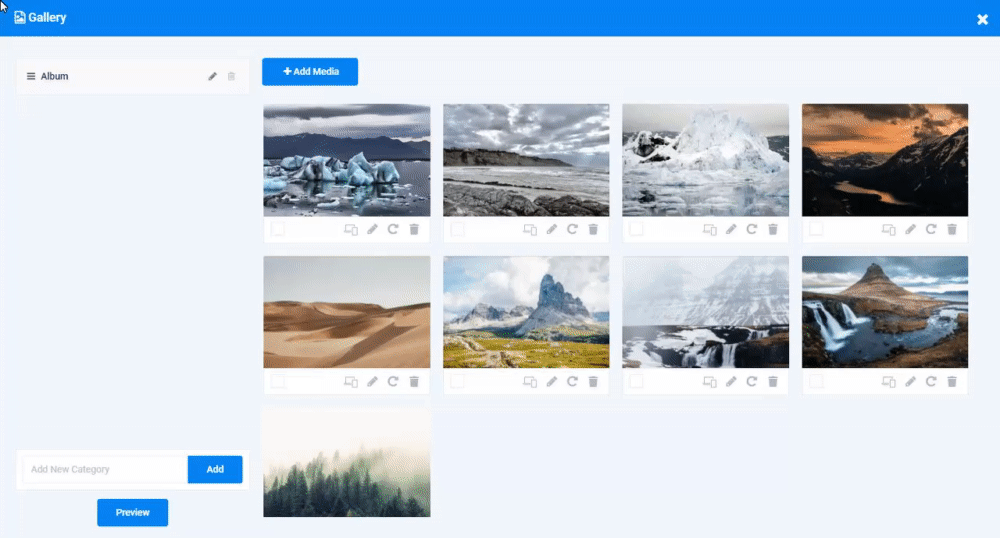
Klicken Sie auf das Symbol „Bearbeiten“ , um das Imag-Editor-Tool zu öffnen. Klicken Sie auf die anderen Symbole im Bild, um den Bildfokuspunkt festzulegen, zu drehen und zu löschen.
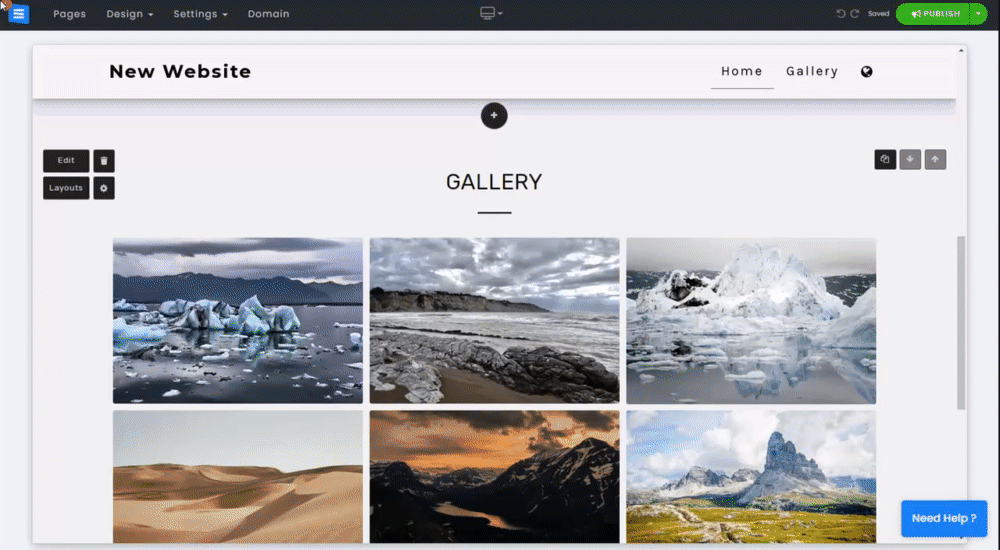
Verwenden Sie die Suchleiste, um nach Bildern in Ihrer Galerie nach Titel oder Beschreibung zu suchen.
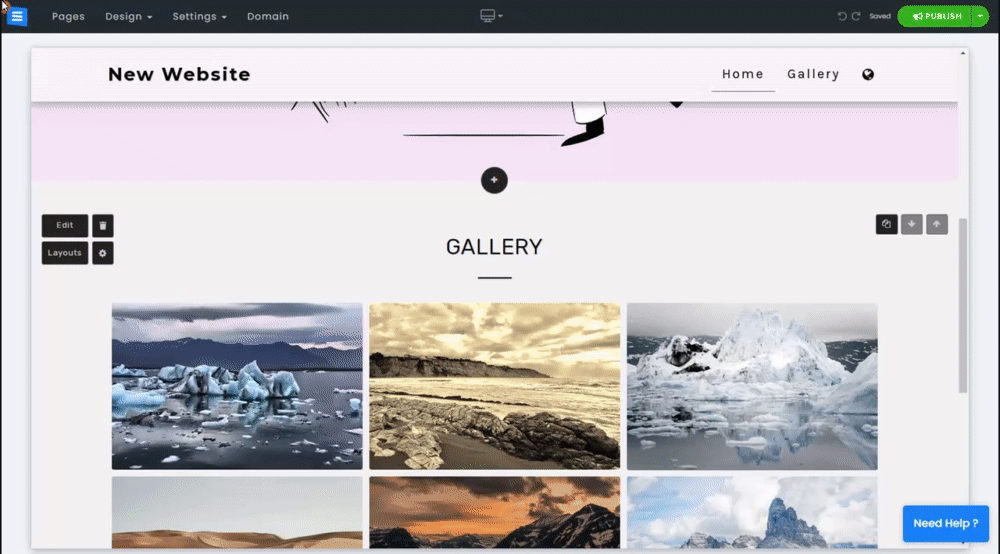
Kategorisieren Sie Fotos in verschiedene Alben: Geben Sie einen neuen Kategorienamen in das Textfeld ein und klicken Sie auf „Hinzufügen“ . Die neue Kategorie wird unter den aktuell vorhandenen Kategorien angezeigt.
Fügen Sie dem neu erstellten Album neue Medien hinzu oder ziehen Sie ein Bild aus einem vorhandenen Album und legen Sie es im neuen Album ab. Dadurch wird das Bild der ausgewählten Kategorie zugeordnet.
Klicken Sie auf das Bleistiftsymbol neben dem Kategorienamen, um ihn zu bearbeiten.
Klicken Sie auf das Papierkorbsymbol , um eine vorhandene Kategorie zu löschen.
👉 Hinweis: Die Galerieseite muss mindestens eine Kategorie (Album) haben – wenn Sie nur eine Kategorie haben, kann diese nicht gelöscht werden.
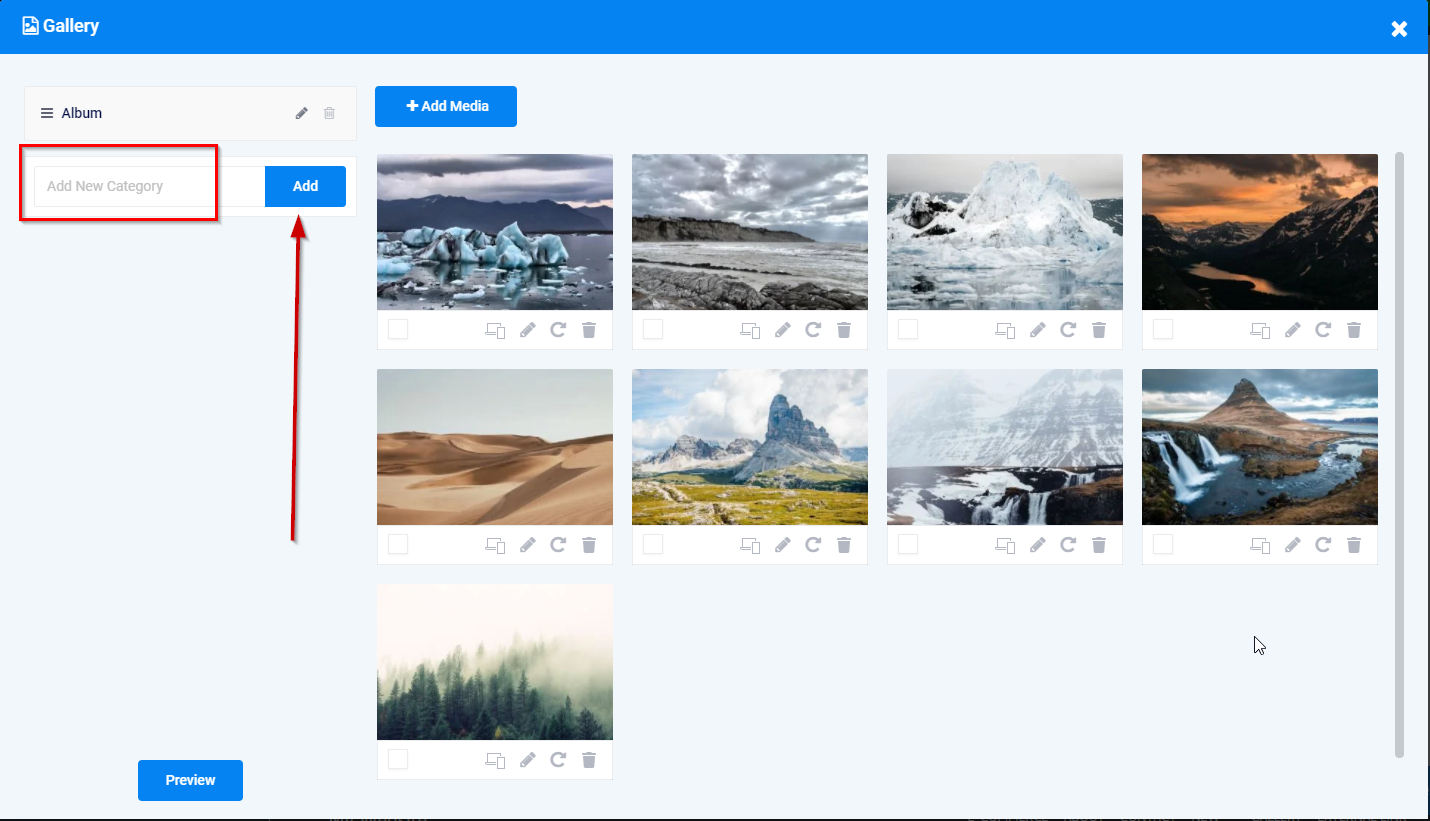
Verwenden Sie Social-Media-Symbole, um Ihre Bilder auf Facebook, Twitter, Tumbler und Pinterest sowie per E-Mail und WhatsApp zu teilen.
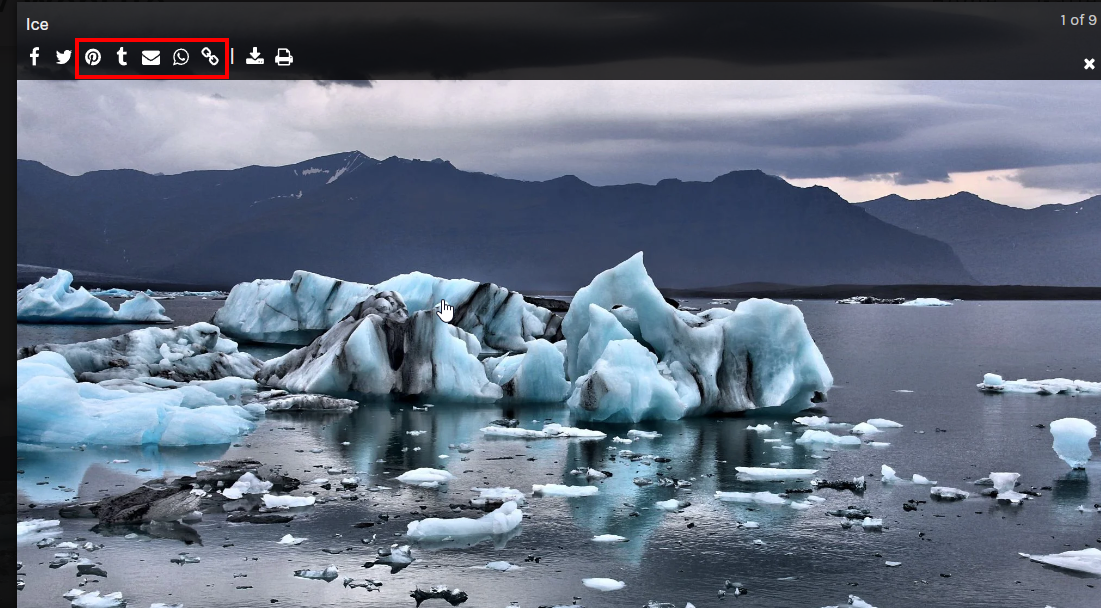
Kopieren und teilen Sie den Bildlink, indem Sie auf das Link-Symbol klicken.
👉 Hinweis: Soziale Symbole und Freigabeoptionen sind bei Verwendung des Karussell-Layouts nicht verfügbar.
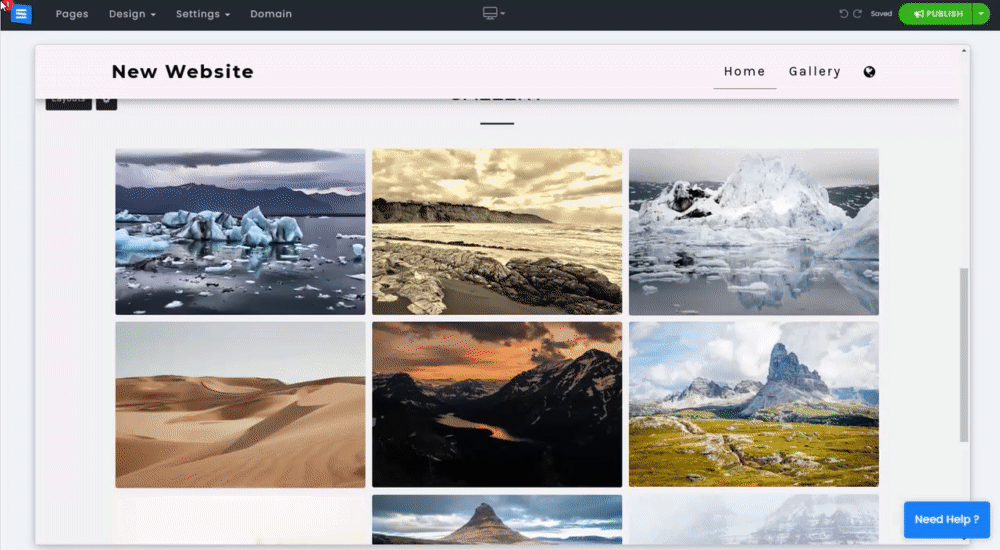
Wählen Sie aus, wo die Bildinformationsleiste angezeigt werden soll, erlauben Sie Website-Besuchern das Herunterladen/Drucken Ihrer Bilder oder verhindern Sie, dass Bilder heruntergeladen werden.
Beachten Sie, dass diese Funktionen nur für Premium-Pakete verfügbar sind.
Ändern Sie die Position der Informationsleiste. Klicken Sie im Galerie-Editor auf das Zahnradsymbol
Wählen Sie unter der Position der Informationsleiste die gewünschte Position aus dem Dropdown-Menü aus.
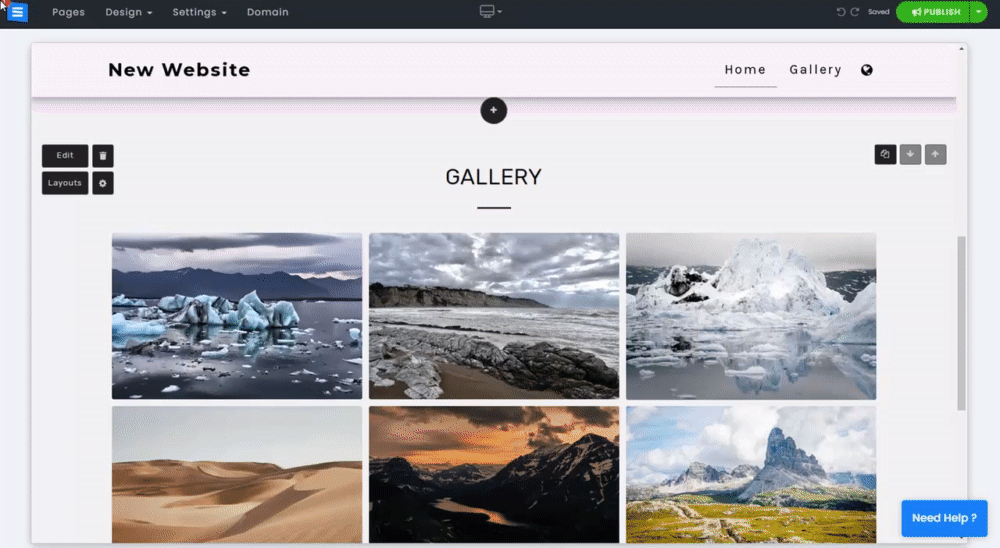
Sie können entweder die gesamte Informationsleiste ausblenden oder nur die Social-Media-Symbole ausblenden. Klicken Sie im Galerie-Editor auf das Zahnradsymbol und bearbeiten Sie Folgendes:
Um die gesamte Informationsleiste auszublenden, aktivieren Sie die Option „Informationsleiste ausblenden“.
Um nur die Social-Media-Symbole auszublenden, aktivieren Sie die Option „Nur soziale Symbole ausblenden“.
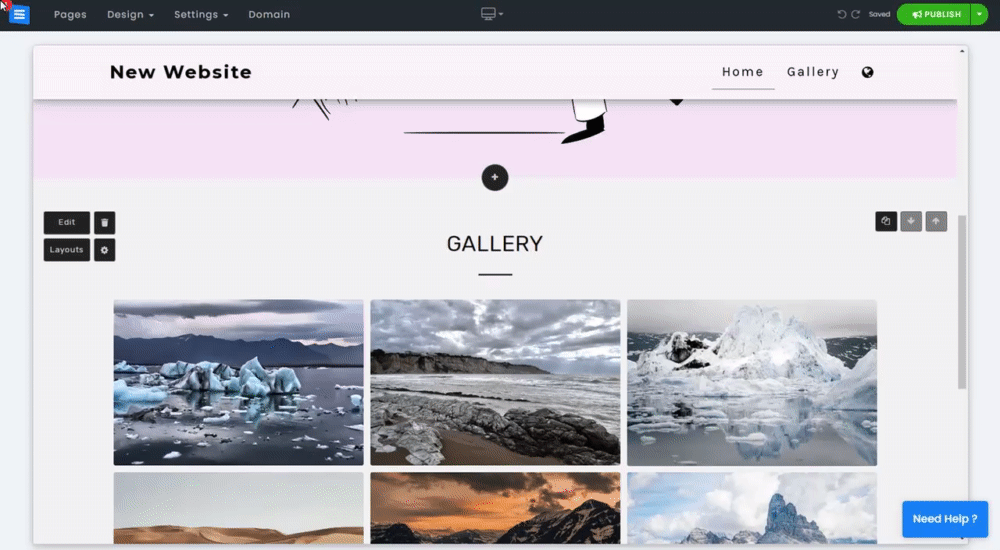
Fügen Sie dedizierte Schaltflächen zum Drucken/Herunterladen hinzu oder verhindern Sie das Herunterladen von Bildern aus Ihrer Galerie. Klicken Sie im Galerie- Editor auf das Zahnradsymbol und bearbeiten Sie Folgendes :
Schaltfläche „Bild herunterladen“ und „Bild drucken“ hinzufügen.
Verhindern Sie das Herunterladen von Bildern.
👉 Hinweis: Das System erschwert das Herunterladen der Bilder, indem es das Klicken mit der rechten Maustaste und das Herunterladen der Bilder verhindert. Es ist unmöglich, das Herunterladen von Bildern von Websites vollständig zu verhindern. – Diese Meldung wird auch angezeigt, wenn diese Option aktiviert wird.
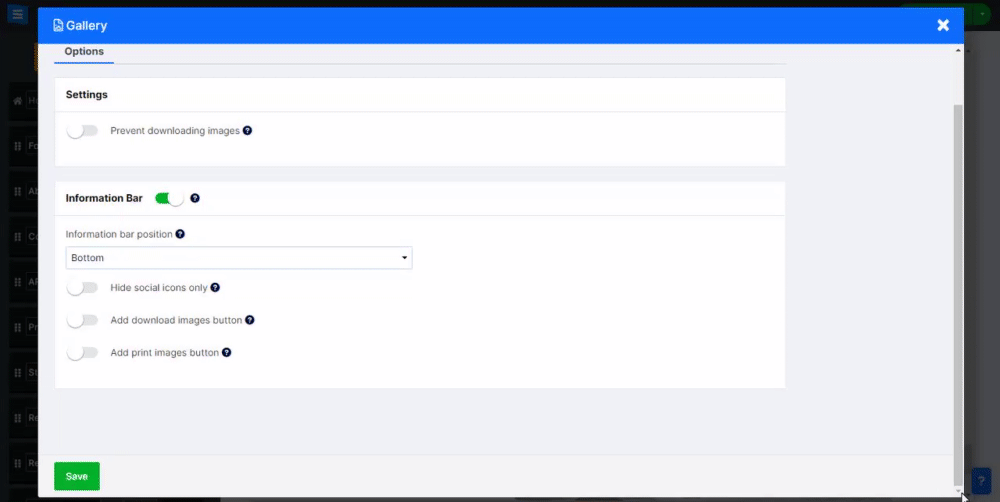
Klicken Sie auf das Zahnradsymbol auf der Seite, um weitere Einstellungen für das ausgewählte Layout anzuzeigen.
Z. B. Anzahl der Bilder in einer Reihe auf Desktop- und Mobilgeräten, Anzeigetyp, Seitentitel ausblenden. Beachten Sie, dass diese Optionen je nach ausgewähltem Layout unterschiedlich sind. Lesen Sie mehr über das Seitenlayout .
Legen Sie unter dem Seitenzahnradsymbol eine Hintergrundfarbe für Ihre Seite fest, indem Sie eine der verfügbaren Farben auswählen.
Auf diese Weise können Sie Ihre Galerieseite weiter anpassen und hervorheben.