
Listen Sie die Preise für die auf Ihrer Website angebotenen Dienstleistungen auf.
So fügen Sie die Seite mit der Preistabelle hinzu:
Klicken Sie im Website-Editor auf Seiten.
Suchen Sie die Seite „Preistabelle“ in der aktuellen Seitenliste oder fügen Sie sie als neue Seite hinzu .
Bearbeiten Sie den Seitentitel und den Slogan. Lesen Sie mehr über das Hinzufügen eines Slogans .
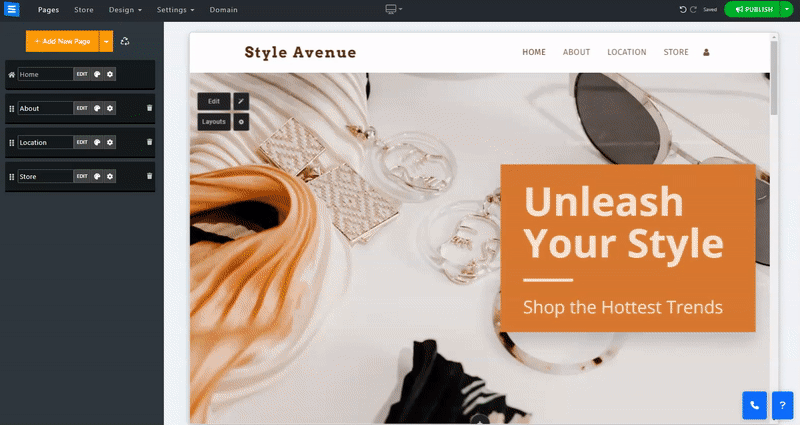
In diesem Abschnitt erfahren Sie, wie Sie die Artikel auf Ihrer Preistabellenseite hinzufügen, entfernen und verwalten.
Klicken Sie auf die Schaltfläche Bearbeiten .
Klicken Sie auf das Pfeilsymbol und ziehen Sie, um ein Element in der Liste neu zu positionieren.
Klicken Sie auf das Drei-Punkte -Symbol , um ein Element zu bearbeiten , zu duplizieren , in der Vorschau anzuzeigen oder zu löschen .
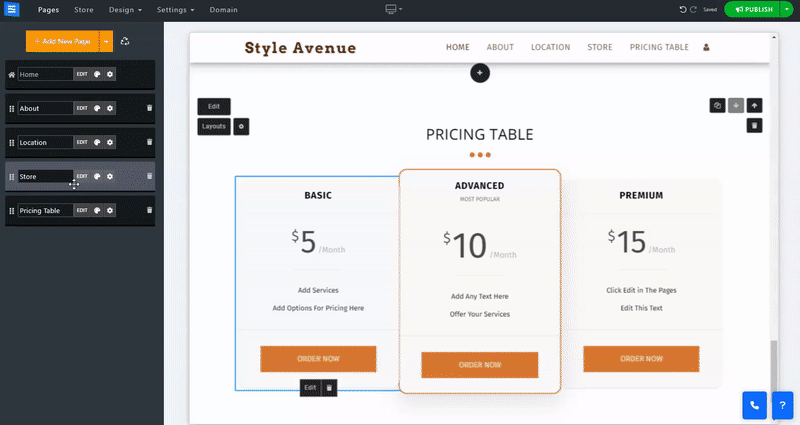
Klicken Sie auf die Schaltfläche „Neuer Artikel“, um Ihrer Seite einen neuen Preistabellenartikel hinzuzufügen.
Fügen Sie im Feld „Name“ den Namen des bereitgestellten Pakets oder Dienstes hinzu.
Preis – Legen Sie den Betrag fest, den Ihr Kunde für das Paket oder die erbrachte Dienstleistung zahlen müsste.
Zeitraum – Legen Sie den Paket- oder Servicezeitraum fest und wählen Sie zwischen Minute, Stunde, Woche, Monat und Jahr. Sie können auch längere Zeiträume wählen, z. B. 3 Monate, 6 Monate, 2 Jahre, 3 Jahre, 5 Jahre und 10 Jahre.
Beliebt – Wählen Sie, ob Sie den Service oder das Paket als beliebt festlegen möchten, und lenken Sie dadurch mehr Aufmerksamkeit auf die meistverkaufte Option.
Fügen Sie eine Aktionsschaltfläche hinzu und wählen Sie die Art und Weise aus, wie Sie Ihren bereitgestellten Service oder Ihr Paket verkaufen:
Internes Bestellsystem (empfohlen) – Dadurch werden Ihre Einkäufe so eingestellt, dass die internen Zahlungsoptionen verwendet werden. Dies wird empfohlen, da Sie so Bestellungen verfolgen und Zahlungen von Ihrer Website aus verfolgen können.
Externer Link – Wählen Sie, ob Sie Ihre Benutzer zu einer externen Zahlungsquelle weiterleiten möchten. Dadurch können Sie einen externen bevorzugten Dienst nutzen. Wenn Sie diese Option wählen, wird ein neues Feld bereitgestellt, in dem Sie den externen Link hinzufügen können.
Keine Schaltfläche – Wählen Sie diese Option, wenn Sie nicht möchten, dass eine Zahlungsoption verfügbar ist
Fügen Sie eine Beschreibung der Paketfunktionen hinzu, zum Beispiel „10 MB Speicher“.
Stellen Sie sicher, dass Sie jede Funktion in einer eigenen Zeile hinzufügen.
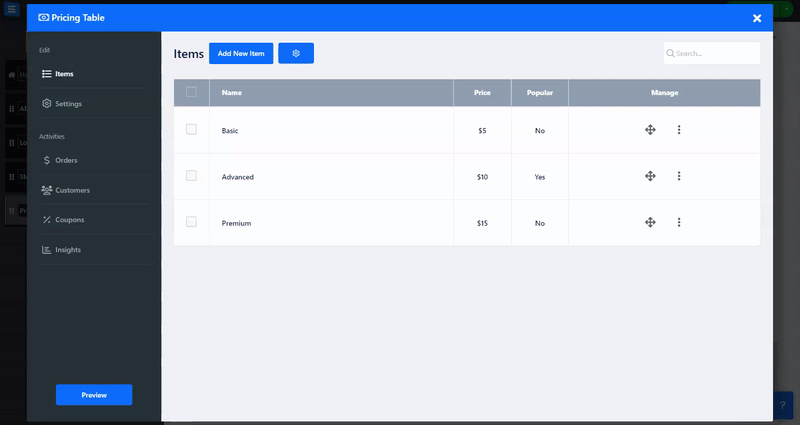
Legen Sie auf der Registerkarte „Einstellungen“ Ihre Zahlung, den Versand und die Steuern fest und konfigurieren Sie Ihre benutzerdefinierten Etiketten.
Legen Sie auf der Registerkarte „Zahlungsmethoden“ Ihre akzeptierte Währung und Zahlungsmethoden fest. Lesen Sie mehr über das Festlegen von Währung und Zahlungsmethoden .
Legen Sie auf der Registerkarte „Versand und Steuern“ die Versandarten und Steuern fest. Lesen Sie mehr über das Einrichten von Versand und Steuern .
Legen Sie auf der Registerkarte „Konfiguration“ benutzerdefinierte Etiketten fest und passen Sie Ihr Bestellformular an.
Sie können die Beschriftung Ihrer Zahlungsschaltfläche ändern und das Bestellformular mit unserem benutzerdefinierten Formular-Builder anpassen – lesen Sie mehr über den benutzerdefinierten Formular-Builder .
Auf dieser Registerkarte können Sie spezielle Gutscheine erstellen, die Ihre Kunden verwenden können. Sie können Gutscheine hinzufügen, die für bestimmte Kunden bestimmt sind, oder diese auf der Website veröffentlichen, indem Sie beispielsweise unser Pop-Up-Tool verwenden. Lesen Sie mehr über das Erstellen von Gutscheinen und über unser Pop-Up-Tool .