
In diesem Handbuch erfahren Sie, wie Sie Besuchern die Buchung eines Meetings, Kurses, einer Beratung oder einer anderen von Ihnen angebotenen Dienstleistung ermöglichen. Sie erfahren, wie Sie Ihre Buchungsseite hinzufügen und verwalten, Preise und Zahlungsmethoden hinzufügen, Benachrichtigungen erstellen, Stornierungsfristen festlegen und vieles mehr.
Klicken Sie im Website-Editor auf „Seiten“.
Suchen Sie die Kontaktseite in der aktuellen Seitenliste oder fügen Sie sie als neue Seite hinzu .
Bearbeiten Sie den Titel und den Slogan der Seite. Lesen Sie mehr über das Hinzufügen eines Slogans .
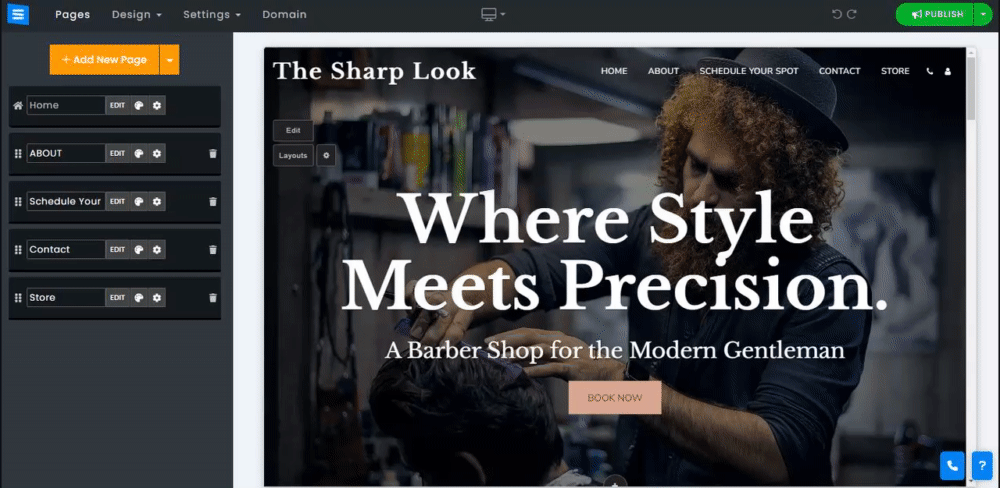
In diesem Abschnitt erfahren Sie, wie Sie die Elemente auf Ihrer Zeitplanseite hinzufügen, entfernen und verwalten.
Klicken Sie auf die Schaltfläche Bearbeiten .
Klicken Sie auf das Pfeilsymbol und ziehen Sie, um ein Element in der Liste neu zu positionieren.
Klicken Sie auf das Symbol mit den drei Punkten, um ein Element zu bearbeiten , zu duplizieren , in der Vorschau anzuzeigen oder zu löschen .
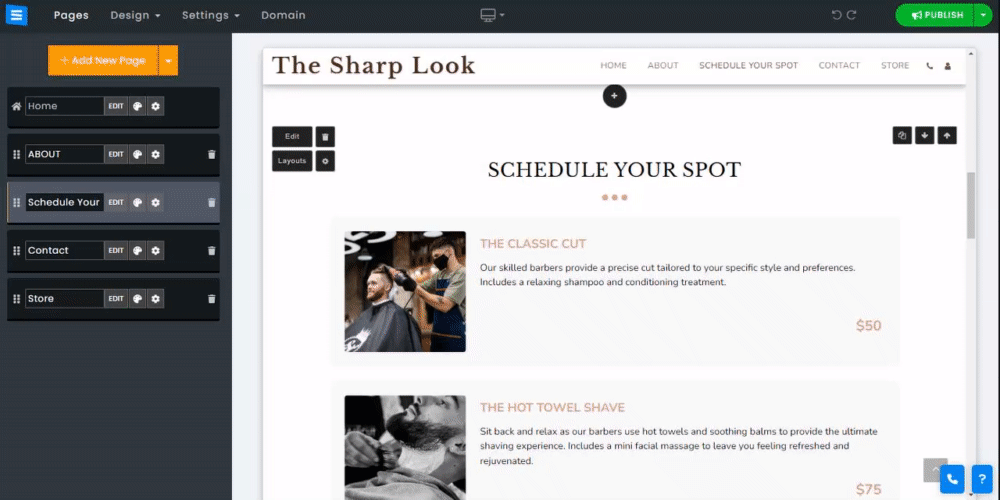
Fügen Sie allgemeine Informationen zum bereitgestellten Service hinzu.
Servicetyp - Wählen Sie den Servicetyp: persönliches oder Gruppentreffen/-termin
Titel - Legen Sie den Titel der Dienstleistung fest, z. B. Beratung
Kurzbeschreibung - Fügen Sie eine Kurzbeschreibung des Dienstes hinzu. Verwenden Sie TextAI, um benutzerdefinierten, KI-generierten Text hinzuzufügen
Kategorie - Fügen Sie eine Servicekategorie hinzu oder wählen Sie eine vorhandene aus. Sobald eine neue Kategorie hinzugefügt wurde, erscheint sie an der Seite Ihrer Artikelliste und wird auch unter dem Seitentitel hinzugefügt.
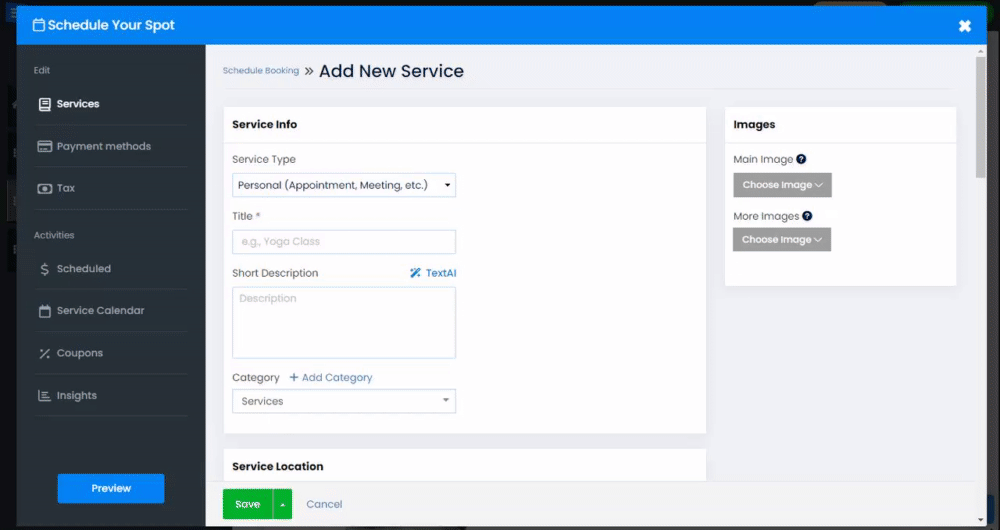
Fügen Sie bis zu zwei Bilder hinzu. Sie können das Bild von Ihrem Computer hochladen, eines aus der Bildbibliothek auswählen oder eines aus einer externen Quelle wie Facebook hinzufügen. (Größenbeschränkung für Hauptbild 50 MB, Größenbeschränkung für weitere Bilder 100 MB).
Verwenden Sie das Zuschneidesymbol , um den Bildeditor zu öffnen.
Verwenden Sie das rote X-Symbol , um das Bild zu entfernen.
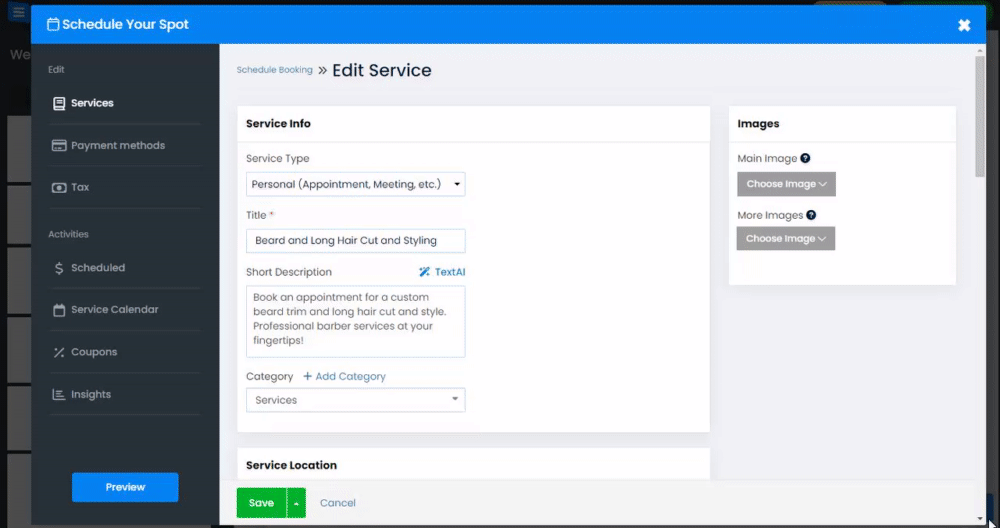
Servicedauer - Legen Sie die Dauer Ihres Services fest. Sie können Stunden und Minuten separat festlegen.
Zeit dazwischen - Legen Sie eine Pause zwischen den Diensten fest, beispielsweise eine Unterbrechung.
Service-Zeitintervall - Legen Sie die Zeitintervalle fest, aus denen Ihre Benutzer bei der Planung eines Services auswählen können.
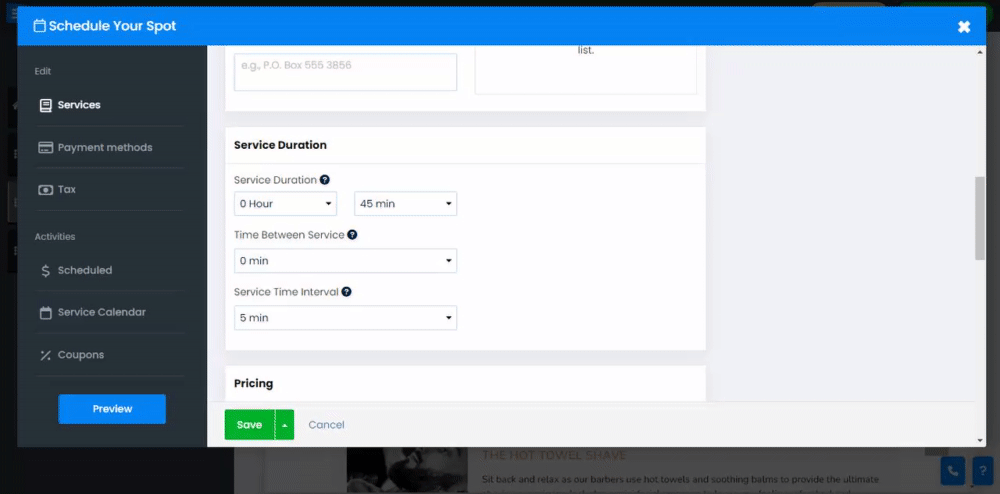
Legen Sie den Preis für die bereitgestellte Dienstleistung fest.
Im Abschnitt „Preise“ wird ein Standardpreis festgelegt. Klicken Sie auf „Bearbeiten“, um den tatsächlichen Preis der aktuellen Dienstleistung hinzuzufügen, oder verwenden Sie die Mehrfachpreisfunktion, um eine neue Preisoption hinzuzufügen, die eine Preisspanne für die Dienstleistung entsprechend Ihren Anforderungen erstellt, z. B. unterschiedliche Preise für unterschiedliche Besprechungszeiträume.
Bearbeiten Sie im Einstellungsfenster Folgendes:
Preisbezeichnung - Legen Sie die Bezeichnung der aktuellen Preisbezeichnung fest.
Art des Dienstes - Legen Sie fest, ob der Dienst kostenpflichtig oder kostenlos ist.
Preis - Fügen Sie den Servicepreis hinzu
Als Sonderangebotspreis festlegen - Mit dieser Option können Sie einen Sonderangebotspreis festlegen, indem Sie den neuen Preis während des Sonderangebots im Vergleich zum regulären Preis anzeigen (der alte Preis wird durchgestrichen angezeigt).
Platz reservieren – Wählen Sie, ob der Platz reserviert werden soll, wenn ein Kunde einen Kauf tätigt, oder ob er reserviert werden soll, wenn eine Buchung vorgenommen wird.
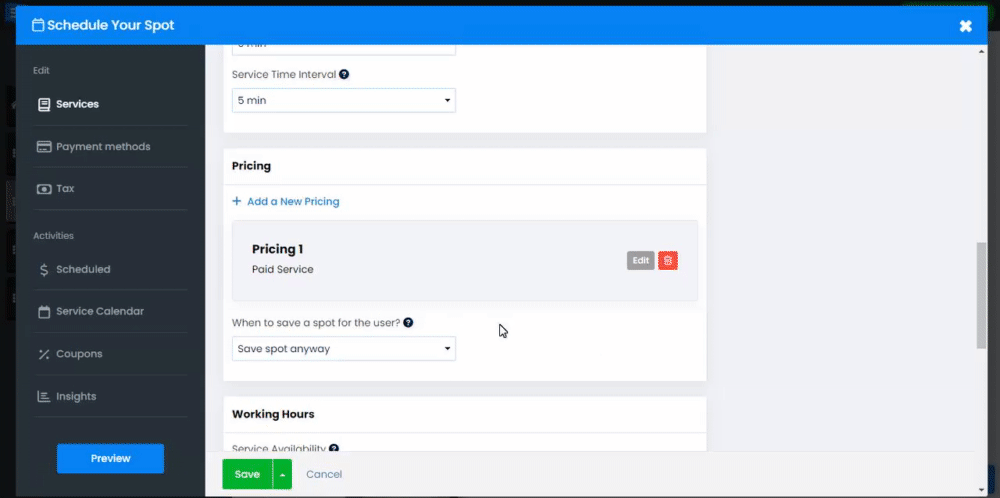
Serviceverfügbarkeit - Legen Sie Ihre Verfügbarkeit fest. Sie können die Verfügbarkeit rund um die Uhr, manuell ausgewählte Stunden oder die Nichtverfügbarkeit Ihres Unternehmens festlegen.
Erster Tag der Woche - Legen Sie den ersten Tag Ihrer Arbeitswoche fest (Sonntag/Montag). Dies wirkt sich auf den Kalender aus, den Ihre Kunden bei der Buchung einer Dienstleistung sehen.
Arbeitstage - Legen Sie bestimmte Arbeitstage fest, indem Sie sie ein- und ausschalten, sowie die Arbeitszeiten für jeden Tag. Die Schichttabelle ermöglicht es Ihnen auch, mehrere Arbeitszeiten am selben Tag festzulegen. Sie können bis zu 10 Schichten pro Tag hinzufügen, zum Beispiel 09:00 bis 14:00 Uhr und 18:00 bis 20:00 Uhr.
? Hinweis: Die Verwendung der Option „Schicht“ bedeutet, dass zwischen den verschiedenen Schichten eine Pause der Inaktivität besteht. Diese Funktion ist nicht dazu gedacht, stündliche Arbeitszeiten festzulegen.
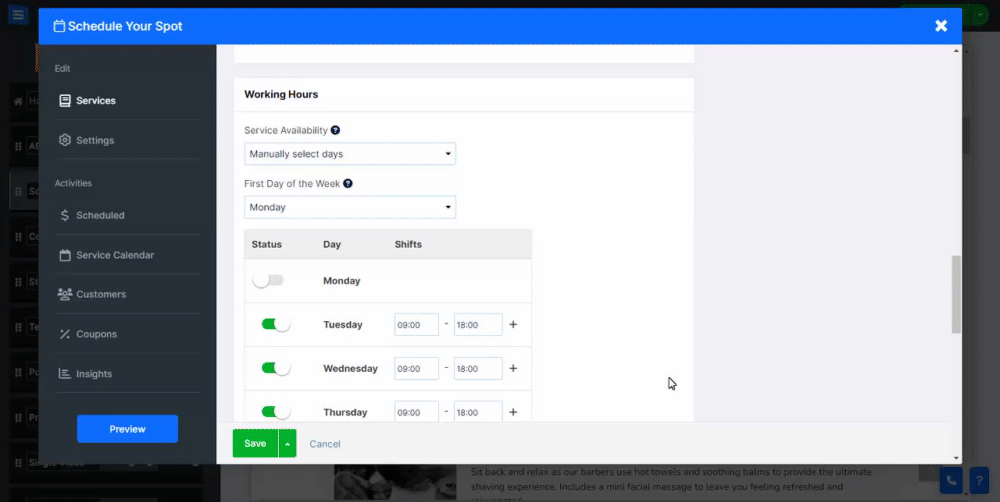
Standorttyp – Wählen Sie den Servicetyp „physisch“ oder „online“.
Service-Standort – Fügen Sie den Standort des bereitgestellten Services hinzu (Adresse, Stadt, Bundesland usw.).
Zusatzinformationen - Fügen Sie weitere Informationen zum Service-Standort hinzu, beispielsweise ein Postfach.
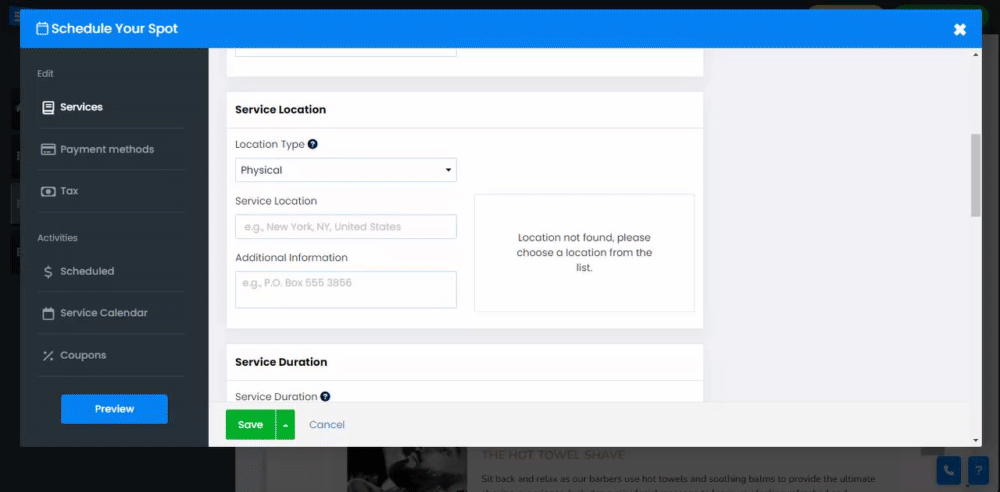
Synchronisieren Sie Ihre Terminbuchungsseite mit Ihrem externen Kalender, beispielsweise Google Kalender.
Mit dieser Option werden Ihre Buchungsdaten sowohl in Ihrem Website-Kalender als auch in Ihrem externen Kalender angezeigt. Und je nach gewählter Einstellung verhindert das System automatisch eine Überbuchung bereits gebuchter Leistungen.
Sobald die Verbindung hergestellt ist, zeigt Ihnen das System die Verbindungseinstellungen an:
Fügen Sie detailliertere Informationen zu Ihren Diensten hinzu, verwenden Sie den Texteditor, um Ihren Text zu stilisieren, und fügen Sie Bilder, Videos, Links, Tabellen usw. hinzu. Lesen Sie mehr über den Texteditor .
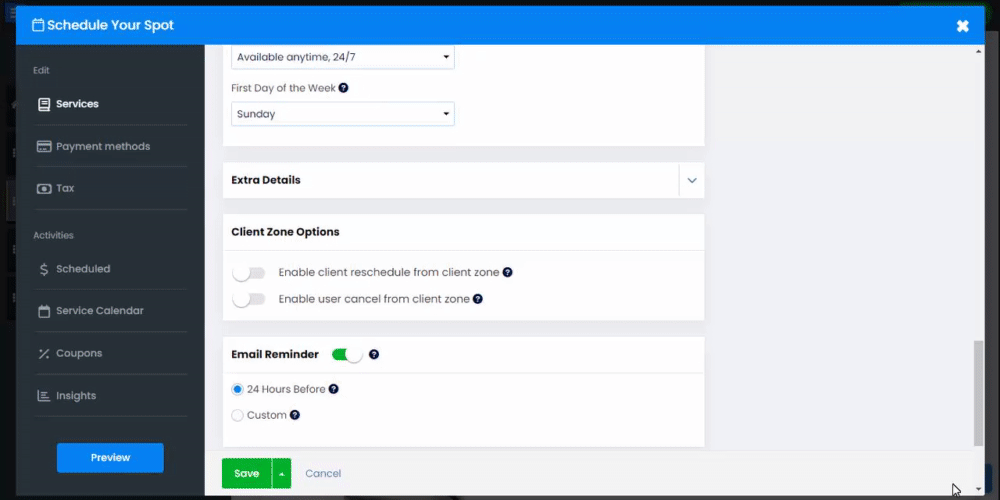
Ermöglichen Sie Ihren Kunden, Termine direkt von ihrem Kundenzonenprofil aus zu verschieben oder abzusagen. Lesen Sie mehr über das Kundenzonentool .
Umbuchung für Kunden aktivieren - Aktivieren Sie diese Option, wenn Sie Ihren Kunden die Möglichkeit geben möchten, ihren Termin mit Ihnen zu verschieben.
Stornierung durch Benutzer ermöglichen – Aktivieren Sie diese Option, wenn Sie Ihren Kunden die Möglichkeit geben möchten, einen Termin mit Ihnen abzusagen.
Zeit vor Beginn - Mit dieser Funktion können Sie ein Datum und eine bestimmte Uhrzeit festlegen, zu der Sie vor der Stornierung oder Umplanung des Dienstes benachrichtigt werden müssen.
Mit dieser Option können Sie einen Zeitraum festlegen, nach dessen Ablauf ein Dienst nicht mehr storniert werden kann. Dieser wird verfügbar, wenn Sie die Optionen zur Stornierung oder Umplanung aktivieren.
Für jede bestätigte Buchung ein PDF-Ticket erstellen - Diese Funktion erstellt ein PDF mit den Buchungsauftragsdetails; die PDF-Version wird dem Benutzer nach Abschluss der Bestellung zugesandt.
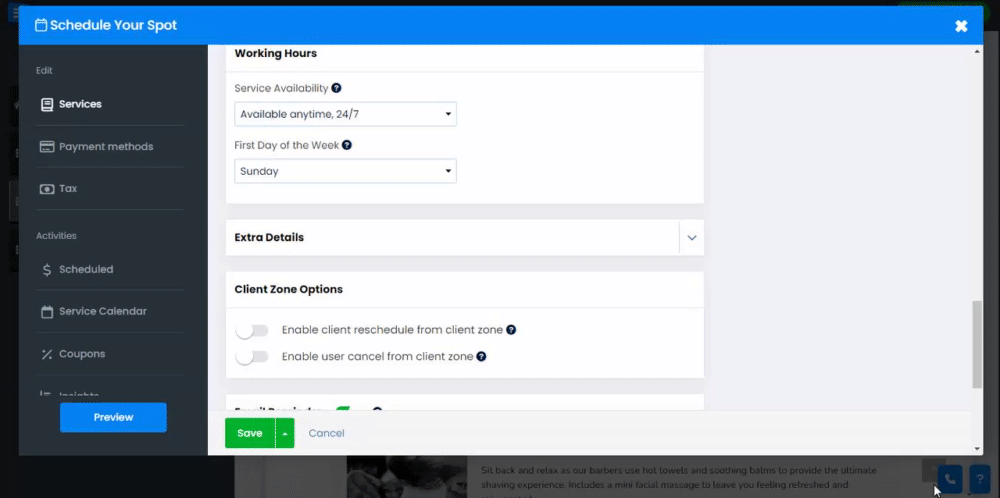
Senden Sie Ihren Kunden eine Erinnerung an einen bevorstehenden geplanten Service
Stellen Sie die Erinnerung so ein, dass sie innerhalb von 24 Stunden vor dem geplanten Datum gesendet wird, oder verwenden Sie die Option „Benutzerdefiniert“ , um sowohl den Zeitpunkt des Sendens der Erinnerung als auch den Inhalt der Erinnerungs-E-Mail anzupassen.
Ihre Benutzer haben außerdem die Möglichkeit, gebuchte Dienste mithilfe der Option „Zum Kalender hinzufügen“ in ihrem Checkout-Formular zu ihren Kalendern hinzuzufügen.
? Hinweis: Die Option „Benutzerdefiniert“ ist nur für das Platinpaket verfügbar. Erfahren Sie mehr über das Upgraden Ihrer Website
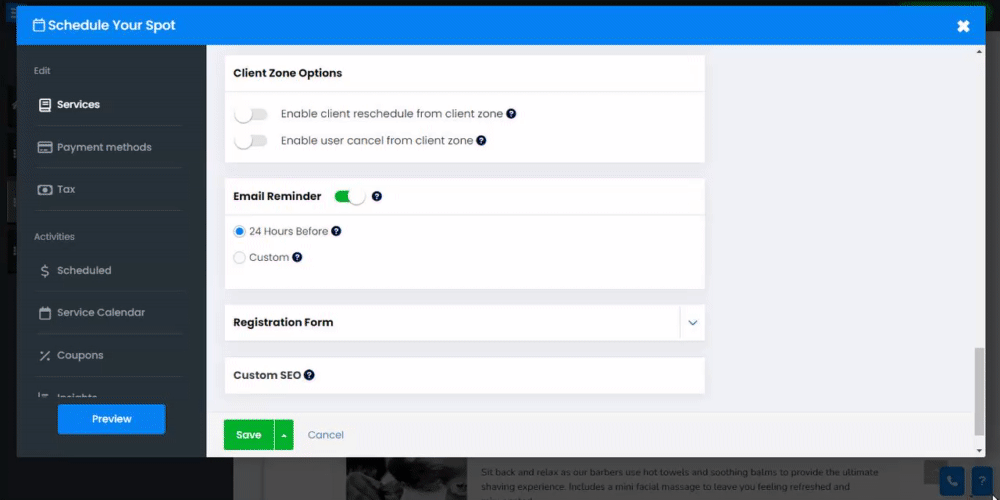
Erstellen Sie ein benutzerdefiniertes Registrierungsformular, das Besucher beim Buchen einer Dienstleistung ausfüllen können.
Lesen Sie mehr über die Verwendung des benutzerdefinierten Formular-Generators.
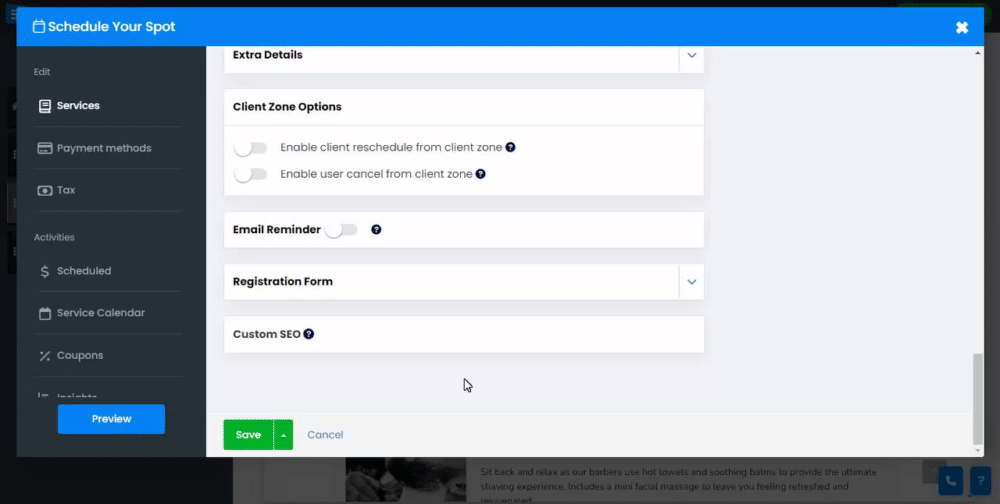
Passen Sie die SEO-Einstellungen Ihrer verschiedenen Dienste an. Lesen Sie mehr über benutzerdefiniertes SEO .
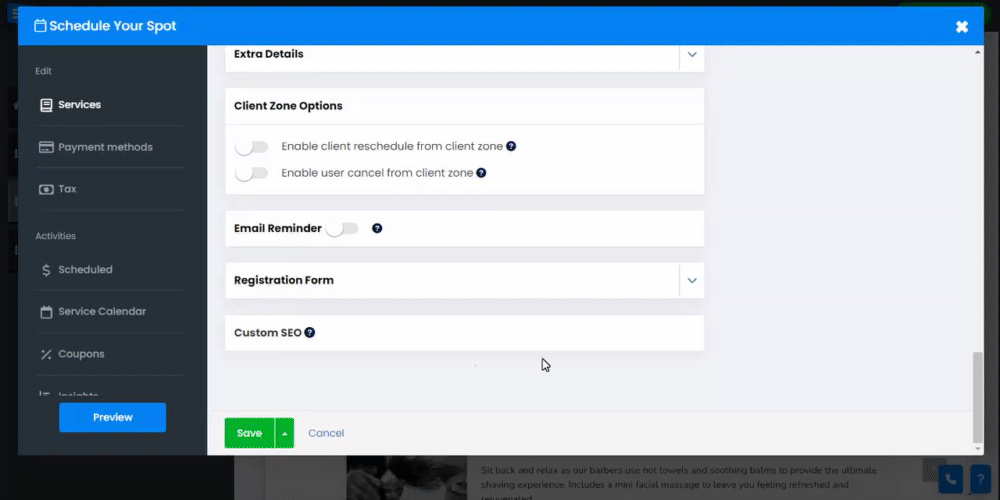
Klicken Sie auf der Registerkarte „Service“ auf das Zahnradsymbol, um Erinnerungen bei abgebrochenen Warenkörben zu aktivieren und benutzerdefinierte Beschriftungen zu bearbeiten.
Registerkarte „Optionen“ – Erinnerung bei abgebrochenem Einkauf – Aktivieren Sie diese Option, um Ihren Kunden, die ihren Einkauf nicht abgeschlossen haben, E-Mail-Erinnerungen zu senden. Auf diese Weise können Sie Ihre Benutzer dazu ermutigen, die Transaktion abzuschließen und den gewünschten Service zu buchen.
Benutzerdefiniertes Etikett – Erstellen Sie benutzerdefinierte Etiketten, die angezeigt werden, wenn ein Kunde eine Dienstleistung bucht. Auf diese Weise können Sie Ihre Buchungsseite weiter anpassen.
Legen Sie auf der Registerkarte Zahlungsmethoden die von Ihnen akzeptierte Währung und Zahlungsmethode fest. Weitere Informationen zum Festlegen von Währung und Zahlungsmethoden finden Sie hier.
Fügen Sie auf der Registerkarte „Steuern“ Regionen und Steuern hinzu. Lesen Sie, wie Sie Steuern festlegen .
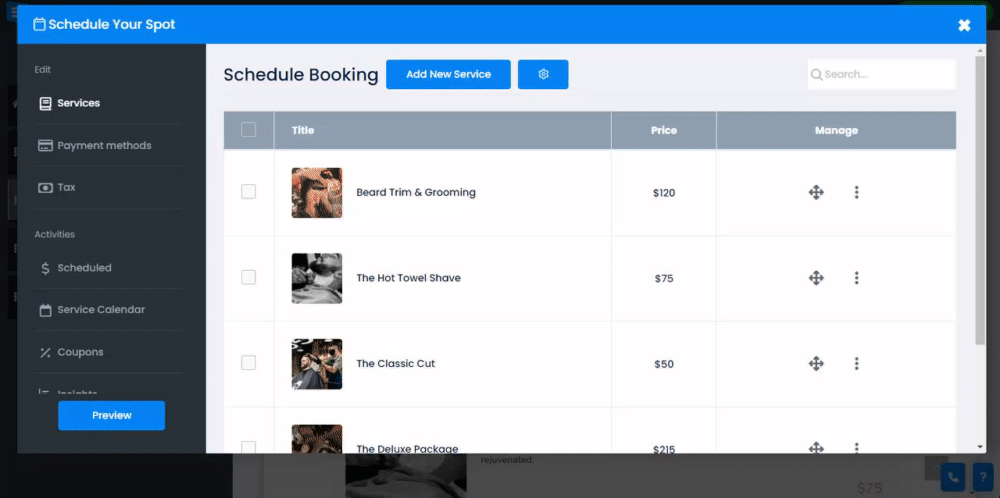
Auf der Registerkarte „Geplant“ können Sie die Liste aller Buchungen anzeigen, sie nach Status, Datum und Typ filtern und verwalten. Lesen Sie mehr über das Überprüfen Ihrer Bestellungen .
Auf der Registerkarte „Servicekalender“ sehen Sie alle Ihre geplanten Termine in einer praktischen Kalenderansicht.
So können Sie Ihre Termine organisieren und optimieren,
Zeigen Sie Ihre Termine im Tages-, Wochen-, Monats- oder Listenformat an und drucken Sie die ausgewählte Anzeige aus.
integriert externe Systeme und Dienste nahtlos in Ihren Buchungsprozess und verbessert so Automatisierung und Effizienz.
Webhook zur Terminverschiebung - Wir haben einen neuen Webhook eingeführt, der speziell für die Terminverschiebung von Buchungen entwickelt wurde. Mit diesem Webhook erhalten Sie Echtzeit-Updates und Benachrichtigungen, wenn eine Buchung verschoben wird, sodass Sie die Änderungen mit Ihren bevorzugten externen Systemen synchronisieren können.
Webhook zur Stornierung von Bestellungen – Zusätzlich haben wir einen Webhook für Stornierungen von Terminbuchungen hinzugefügt. Dieser Webhook stellt sicher, dass Sie sofort benachrichtigt werden, wenn eine Bestellung storniert wird. So können Sie die erforderlichen Maßnahmen ergreifen und Ihre externen Systeme auf dem neuesten Stand halten. Erfahren Sie mehr über das Einrichten von Webhooks .
Erstellen Sie auf der Registerkarte „Coupons“ Coupons, um Sonderangebote und Rabatte anzubieten. Lesen Sie mehr über das Erstellen von Coupons .
Überwachen und analysieren Sie auf der Registerkarte „Insights“ die Buchungsaktivität.