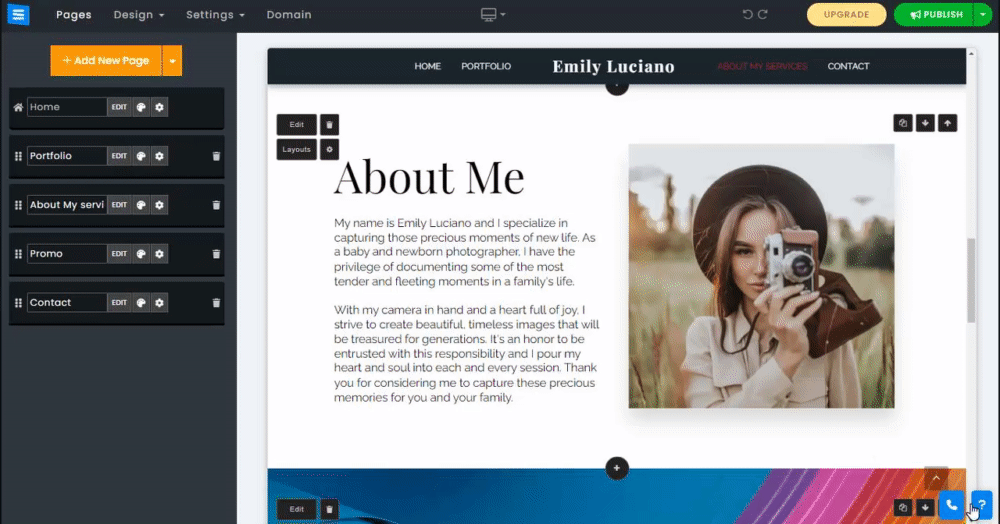In dieser Anleitung erfahren Sie, wie Sie Ihrer Website eine Infoseite hinzufügen.
Erzählen Sie Ihren Besuchern etwas über sich, Ihre Website und Ihr Unternehmen.
Klicken Sie im Website-Editor auf „Seiten“.
Suchen Sie in der aktuellen Seitenliste nach der Seite „Info“ oder fügen Sie sie als neue Seite hinzu .
Bearbeiten Sie den Titel und den Slogan der Seite. Lesen Sie mehr über das Hinzufügen eines Slogans .
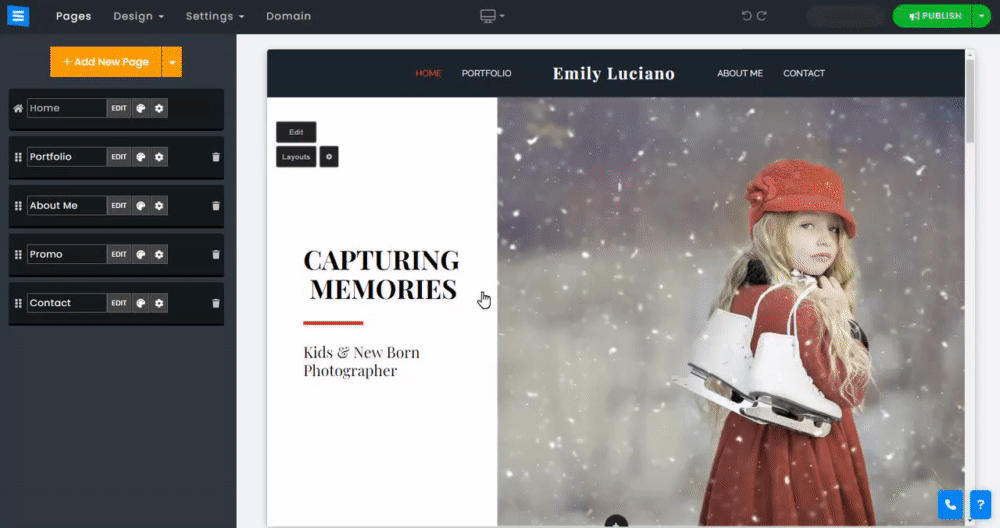
In diesem Abschnitt erfahren Sie, wie Sie den Titel und Text der Infoseite bearbeiten. Klicken Sie auf den Text, den Sie bearbeiten möchten, oder bewegen Sie den Mauszeiger darüber. Daraufhin wird ein blauer Rahmen angezeigt. Verwenden Sie die weißen Quadrate oben und unten im blauen Rahmen, um die Textgröße zu ändern, indem Sie auf ein weißes Kästchen klicken und den Mauszeiger nach oben oder unten ziehen. (Bitte beachten Sie, dass dies nicht funktioniert, wenn Ihr Text oder Teile davon eine stilisierte farbige Unterstreichung aufweisen.)
Verwenden Sie die Symbole „B“ und „I“ oben im blauen Rahmen, um den gesamten Text fett oder kursiv darzustellen. Verwenden Sie das Symbol „A“ , um Ihren Text durch Auswahl einer einzigartigen Schriftart anzupassen.
Wenn Sie den gesamten Text oder Teile davon markieren, wird die Texteditorleiste geöffnet. Verwenden Sie die Texteditorleiste, um den markierten Text fett, kursiv, durchgestrichen oder unterstrichen darzustellen, die Textfarbe auf die primäre Websitefarbe einzustellen, eine stilisierte farbige Unterstreichung hinzuzufügen und geordnete und ungeordnete Listen hinzuzufügen.
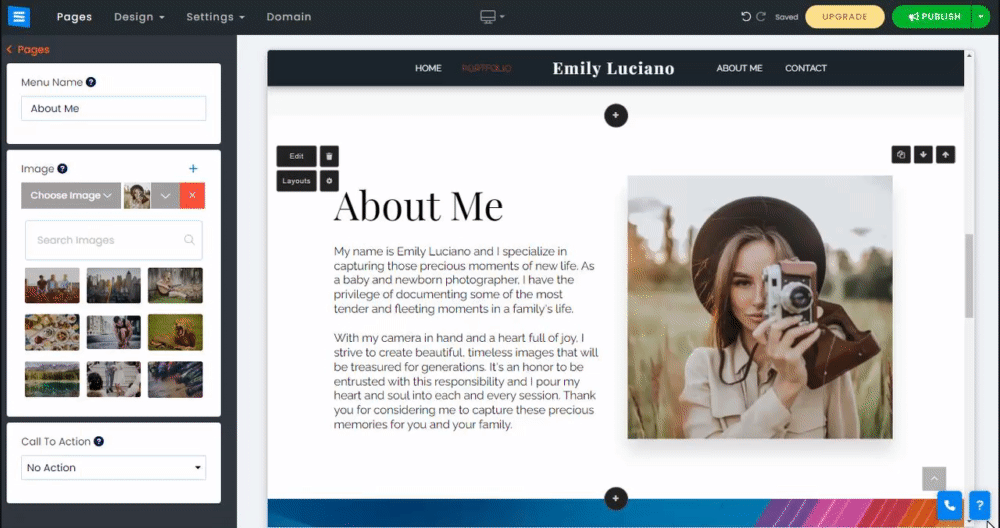
In diesem Abschnitt erfahren Sie, wie Sie das „ KI“-Tool verwenden und einen benutzerdefinierten Infotext hinzufügen. Um das Tool zu verwenden, klicken Sie auf Ihrer Infoseite auf das Zauberstabsymbol .
Sie können auch nur den Seitentitel oder Seitentext einzeln generieren, indem Sie den Mauszeiger über den aktuellen Titel oder Seitentext bewegen und auf das entsprechende Symbol klicken.
Geben Sie im Toolfenster „AI“ Ihre Website-Informationen ein:
Name – Geben Sie den Namen Ihres Unternehmens oder Ihrer Website sowie das Unternehmen ein.
Kategorie – Fügen Sie Ihre Website oder Geschäftskategorie hinzu, zum Beispiel UI/UX-Designer.
Über die Website – Fügen Sie eine kurze Beschreibung Ihrer Website hinzu.
Wählen Sie den Inhaltstyp aus, den das „KI“-Tool generieren soll:
Titel: Das Tool generiert Titel-/Slogan-Optionen.
Kurze Infoseite – Das Tool generiert eine kurze Textoption.
Lange „Info“-Seite – Das Tool generiert eine Option für langen Text.
Benutzerdefiniert – Das Tool generiert einen benutzerdefinierten Text basierend auf Ihrer Eingabe.
Das Tool generiert Textoptionen. Wählen Sie aus den generierten Optionen einen geeigneten Text aus oder klicken Sie auf „Mehr anzeigen“ , um weitere Optionen zur Auswahl anzuzeigen. Klicken Sie auf „Übernehmen“ , um den Text zu Ihrer Infoseite hinzuzufügen.
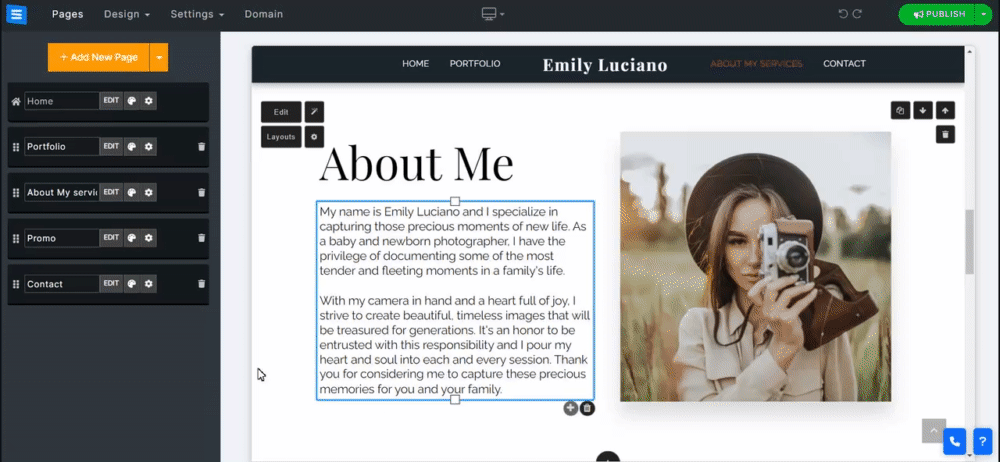
In diesem Abschnitt erfahren Sie, wie Sie den Namen der Infoseite bearbeiten, Bilder/Videos und einen Call-to-Action hinzufügen und das Seitenlayout ändern.
Klicken Sie auf der Infoseite auf die Schaltfläche „Bearbeiten“ und bearbeiten Sie im Seitenmenü Folgendes:
Menüname - Bearbeiten Sie den Namen der Seite. Dies wirkt sich darauf aus, wie sie im Website-Menü angezeigt wird. Beachten Sie, dass dies keinen Einfluss auf den Titel der Seite selbst hat.
Bild und Video - Sie können bis zu 3 Bilder oder Videos zur Infoseite hinzufügen
Bilder hinzufügen – Klicken Sie auf „Bild auswählen“. Sie können Ihr eigenes Bild hochladen, ein Bild aus der Bild- oder Videobibliothek auswählen oder eines aus einer externen Quelle wie Facebook, Google Drive usw. hinzufügen.
? Notiz:
Die Größenbeschränkung pro Bild/Video beträgt 100 MB
Wenn Sie mehrere Elemente hinzufügen, erfolgt der Übergang zwischen ihnen automatisch.
Videos werden in einer Schleife abgespielt.
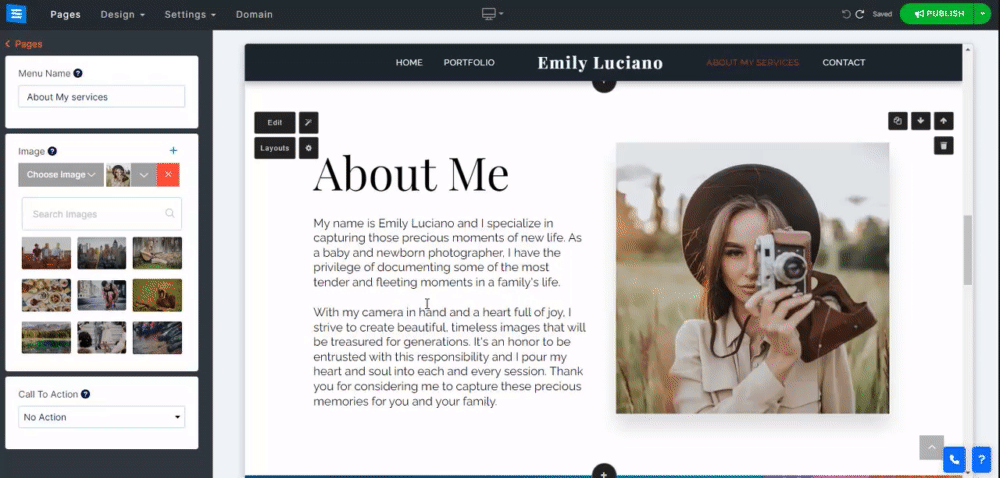
Fügen Sie Ihrer Infoseite einen Call-to-Action hinzu.
Wählen Sie die gewünschte Call-to-Action-Option aus dem Dropdown-Menü:
Schaltflächen – Fügen Sie bis zu 2 Call-to-Action-Schaltflächen hinzu. Klicken Sie auf die Schaltfläche „Einstellungen“, um die gewünschte Aktion festzulegen, z. B. das Scrollen zu einer bestimmten Stelle auf Ihrer Website, das Öffnen eines externen Links, die Anzeige Ihrer Telefonnummer und E-Mail-Adresse und das Herunterladen einer Datei. Verwenden Sie die Option „Schaltflächengröße“, um die Schaltflächengröße festzulegen.
Video-Popup – Fügen Sie auf Ihrer Infoseite eine Wiedergabetaste hinzu, mit der Sie ein Video von YouTube/Vimeo anzeigen, die benutzerdefinierte Option zum Hochladen Ihres eigenen Videos verwenden, eines aus der Videobibliothek auswählen oder es von anderen externen Quellen verlinken können.
Newsletter – Fügen Sie auf Ihrer Info-Seite eine Option zum Abonnieren Ihres Newsletters hinzu.
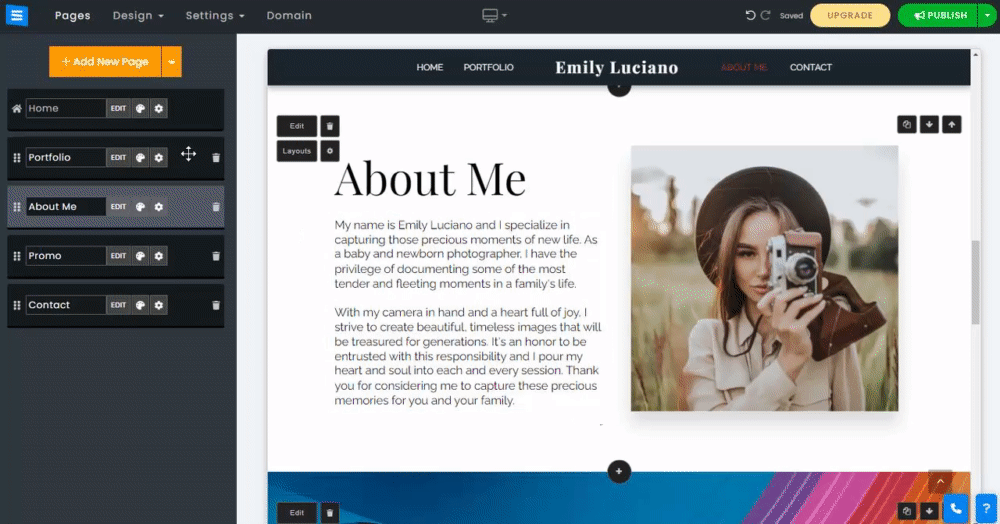
Klicken Sie auf das Zahnradsymbol, um die Hintergrundfarbe des Layouts und die Seitenhöhe zu bearbeiten
Die Einstellungen variieren je nach dem ausgewählten Seitenlayout.
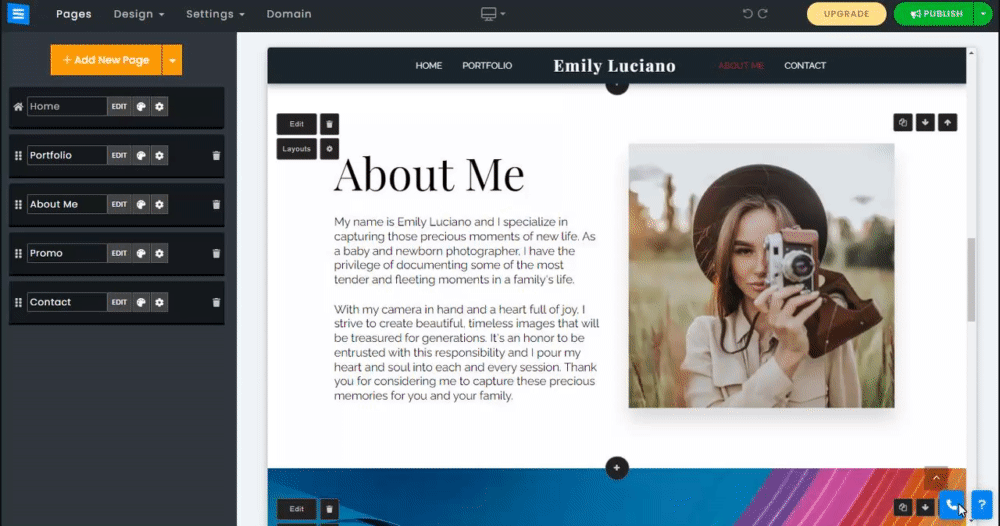
Lesen Sie mehr über das Seitenlayout .