
Fügen Sie Artikel hinzu, die auf dem Thema Ihrer Website oder Ihrem Geschäftsfeld basieren, teilen Sie Ihr Wissen mit den Lesern Ihrer Website, verwalten Sie Kommentare und verfolgen Sie den Fortschritt und die Reichweite Ihres Artikels.
In diesem Handbuch erfahren Sie, wie Sie Ihre Artikelseite verwalten und Inhalte hinzufügen sowie unser KI-Tool nutzen, um schnell relevante und individuelle Artikel zu erstellen.
Klicken Sie im Website-Editor auf „Seiten“.
Suchen Sie die Artikelseite in der aktuellen Seitenliste oder fügen Sie sie als neue Seite hinzu .
Bearbeiten Sie den Titel und den Slogan der Seite. Lesen Sie mehr über das Hinzufügen eines Slogans .
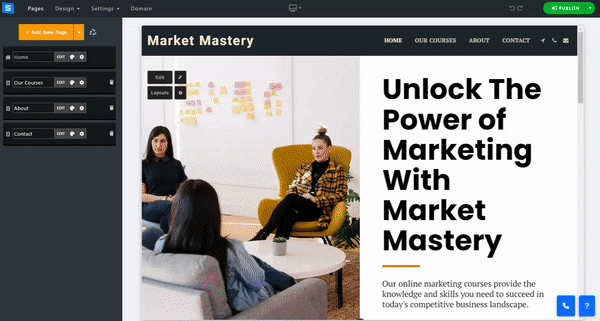
In diesem Abschnitt erfahren Sie, wie Sie Elemente auf Ihren Teamseiten hinzufügen, entfernen und verwalten.
Klicken Sie auf die Schaltfläche Bearbeiten .
Klicken Sie auf das Pfeilsymbol und ziehen Sie, um ein Element in der Liste neu zu positionieren.
Klicken Sie auf das Symbol mit den drei Punkten, um ein Element zu bearbeiten , zu duplizieren , in der Vorschau anzuzeigen oder zu löschen .
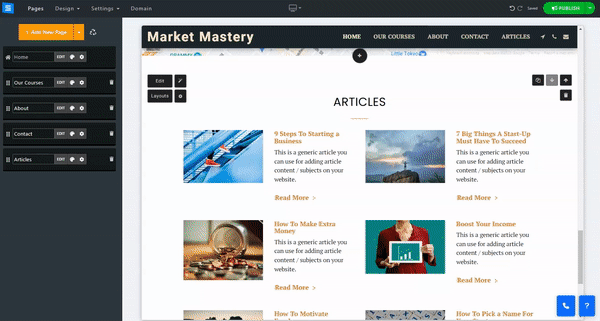
Klicken Sie im Bearbeitungsfenster unter der Registerkarte „Artikel“ auf die Schaltfläche „Neuen Artikel hinzufügen“.
Um Ihrer Artikelseite Inhalt hinzuzufügen, klicken Sie auf die Schaltfläche „Bearbeiten“ und verwenden Sie den Texteditor, um den Inhalt hinzuzufügen und ihn in Abschnitte zu unterteilen.
Wenn Sie mit der Maus über einen Abschnitt fahren, wird dieser blau markiert und eine kleine Toolbox angezeigt. Verwenden Sie die Aufwärts- und Abwärtspfeile , um einen Abschnitt im Text zu verschieben, und das rote Papierkorbsymbol, um einen Abschnitt zu löschen.
Wenn Sie einen Abschnitt des Textes markieren, werden zusätzliche Bearbeitungswerkzeuge angezeigt, mit denen Sie Ihren Text weiter anpassen können. Verwenden Sie die untere Symbolleiste, um Bilder, Videos, benutzerdefinierte Codes und mehr hinzuzufügen. Lesen Sie mehr über den Texteditor .
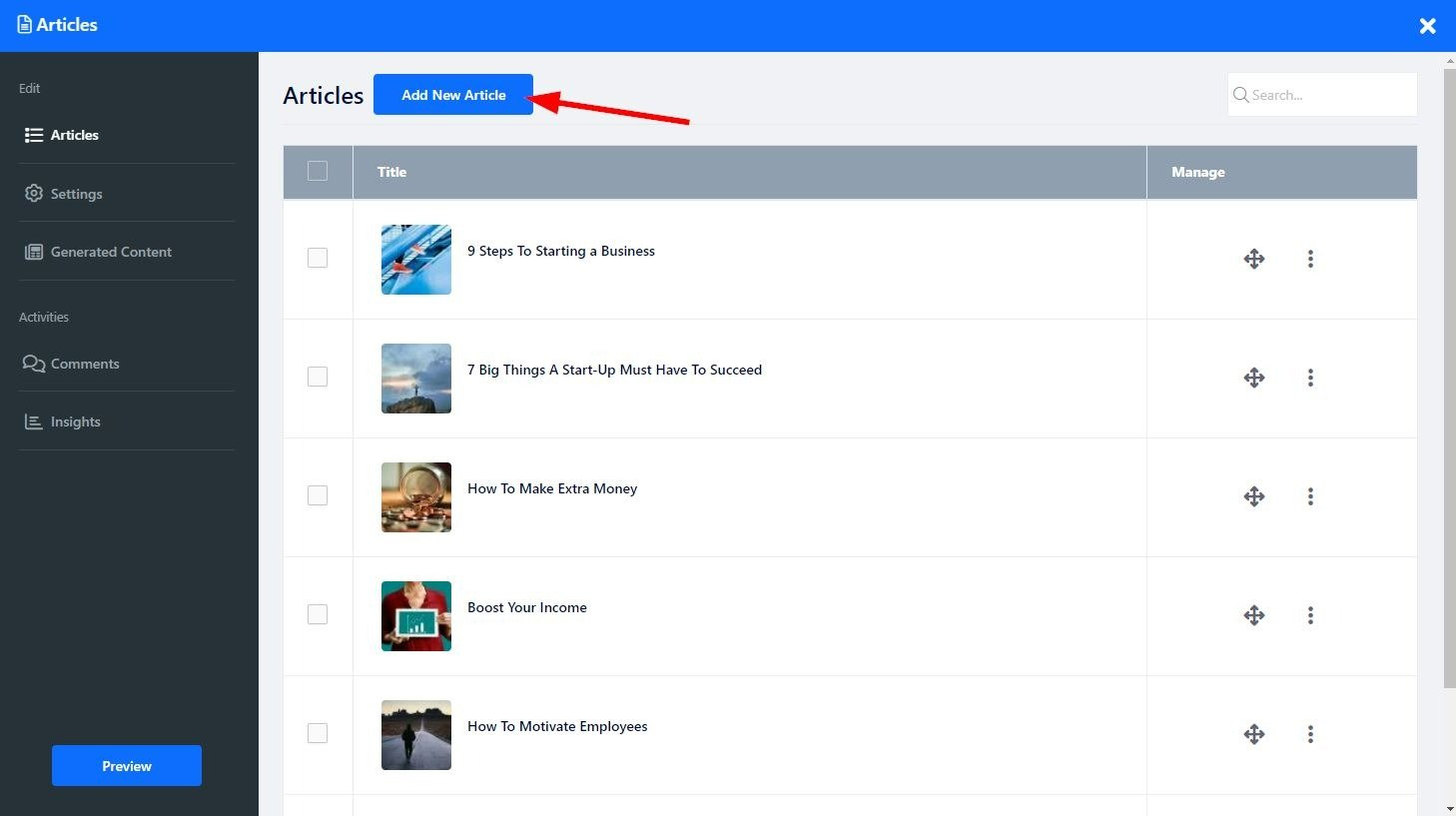
Bearbeiten Sie im Site-Menü die folgenden Einstellungen:
Tags - fügen Sie Ihren Artikeln eindeutige Tags hinzu
Kategorie - Fügen Sie Ihren Artikel einer vorhandenen Kategorie hinzu oder verwenden Sie „Neue Kategorie hinzufügen“, um eine neue zu erstellen. Kategorien werden auf Ihrer Artikelseite nebeneinander angezeigt, sodass Sie Artikel unter verschiedenen Themen zentralisieren können. Wenn Sie eine Kategorie löschen, ohne sie zuerst aus den Artikeln zu entfernen, werden die Artikel zusammen mit der Kategorie gelöscht.
Kurzbeschreibung - Fügen Sie eine Kurzbeschreibung des Artikelinhalts hinzu. Diese Beschreibung wird auf Ihrer Artikel-Homepage als Vorschau angezeigt. Bei Verwendung von Kategorien wird die Beschreibung angezeigt, sobald der Benutzer die Kategorie betritt, und nicht auf der Homepage.
Benutzerdefiniertes SEO – Passen Sie die SEO-Einstellungen Ihrer verschiedenen Dienste an. Lesen Sie mehr über benutzerdefiniertes SEO .
Wenn Benutzer Ihren Artikel lesen, werden ihnen am Ende Artikel angezeigt, die mit dem gerade gelesenen Artikel in Zusammenhang stehen. Mit dieser Einstellung können Sie steuern, welche Artikel dem Benutzer angezeigt werden. Um die verwandten Artikel zu bearbeiten, bearbeiten Sie die folgenden Optionen:
Automatisch – zeigt Artikel basierend auf dem Artikel-Tag an (Artikel mit demselben Tag).
Benutzerdefiniert - Ermöglicht Ihnen, bestimmte Artikel aus Ihrer Artikelliste auszuwählen
Aus – ermöglicht Ihnen, zu entscheiden, dass nur zu dem Artikel, den Sie bearbeiten, keine verwandten Artikel angezeigt werden.
Auf der Registerkarte „Einstellungen“ können Sie Aspekte Ihrer Artikelseite steuern, z. B. die Lese- und Anzeigeeinstellungen des Kommentarsystems, und die benutzerdefinierten Beschriftungen Ihrer Artikelseite bearbeiten.
Legen Sie den Typ des Kommentarsystems fest und wählen Sie aus, wie Besucher Beiträge kommentieren
Sie können zwischen internen Kommentaren und Kommentaren auf Facebook oder Disqus wählen.
Bearbeiten Sie die folgenden Einstellungen:
Anzahl der Kommentare anzeigen – Entscheiden Sie, ob Sie den Besuchern Ihrer Website anzeigen möchten, wie viele Benutzer die Artikel kommentiert haben.
Lesezeit des Artikels anzeigen – Zeigen Sie Ihren Benutzern die geschätzte Zeit an, die zum Lesen des Artikels benötigt wird.
Verwandte Artikel anzeigen - Entscheiden Sie, ob verwandte Artikel zu allen Artikeln angezeigt werden sollen oder überhaupt nicht.
Schaltfläche zum Teilen in sozialen Medien anzeigen – Ermöglichen Sie Ihren Benutzern, Ihre Artikel in sozialen Medien zu teilen.
Automatischer interner Linkaufbau - Verlinkt automatisch verwandte Beiträge und Artikel auf der Grundlage ihrer gemeinsamen Schlüsselwörter
Wiederholte Keyword-Verlinkung - Erlauben Sie mehrere Verlinkungen zu Keywords auf Ihrer Seite.
Nur Schlüsselwörter aus diesem Artikel verwenden – Mit dieser Funktion können Sie innerhalb des Artikels mithilfe bestimmter Schlüsselwörter Links erstellen.
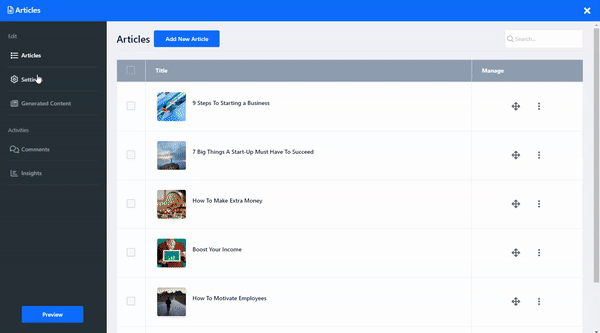
Hier können Sie Ihre Artikelbeschriftungen bearbeiten, damit sie besser zu Ihren Bedürfnissen passen. Wählen Sie „Benutzerdefinierte Beschriftung“ , um die Beschriftungen anzupassen, z. B. „Weiterlesen“ anstelle von „Mehr lesen“.
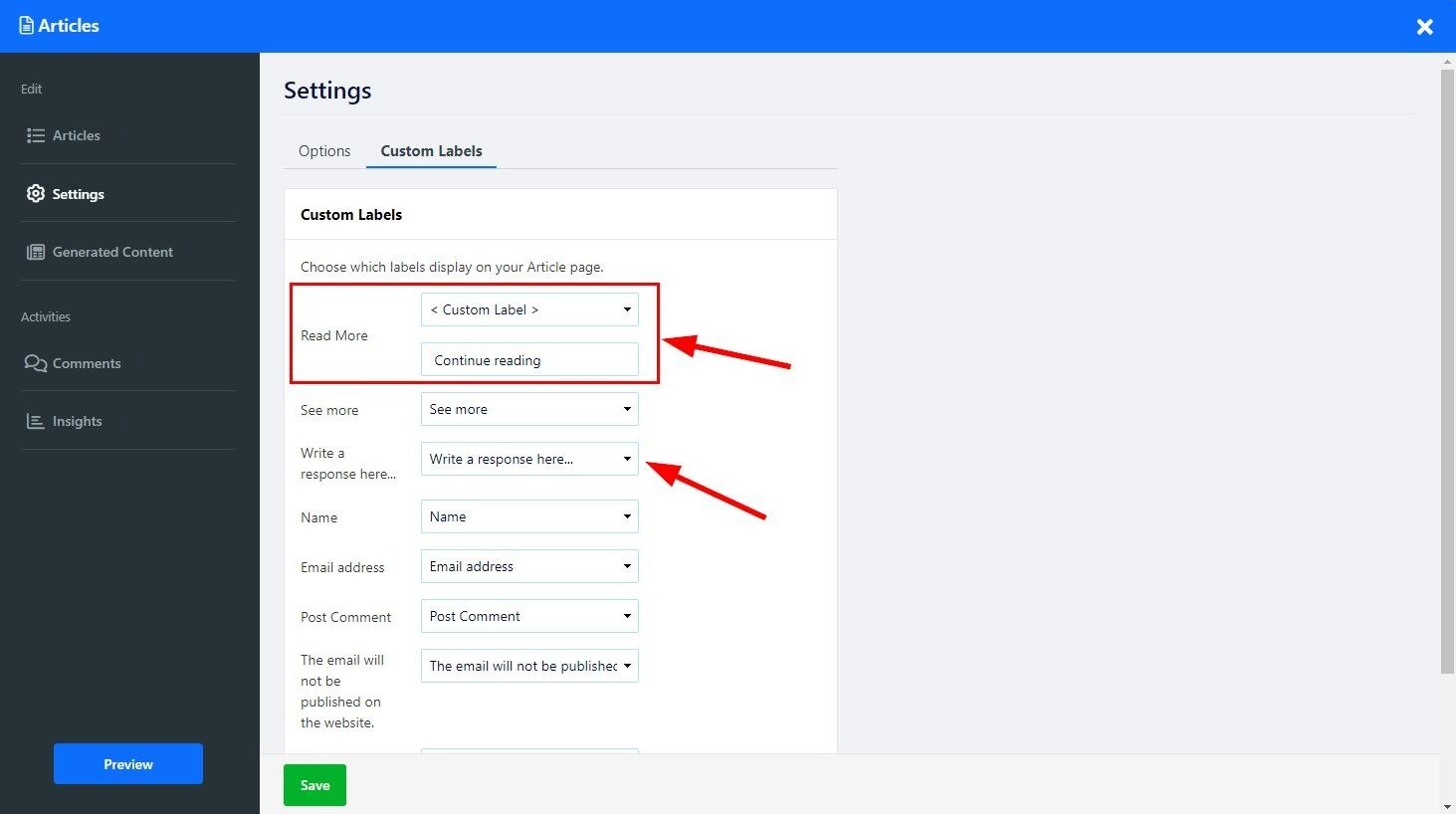
Nutzen Sie unser KI-Tool, um Ihrer Seite umgehend Artikel hinzuzufügen.
Klicken Sie auf Ihrer Artikelseite auf das Zauberstabsymbol . Das Tool öffnet den Bearbeitungsbildschirm auf der Registerkarte „Inhalt generieren“ . Sie können das KI-Tool auch vom Bearbeitungsbildschirm aus erreichen, indem Sie direkt auf die Registerkarte „Inhalt generieren“ klicken oder auf die Option unter „Laden Sie Ihren Inhalt mit KI auf“.
Unter der Registerkarte Generierte Inhalte sehen Sie alle Inhalte auf Ihrer Artikelseite, die mithilfe von KI erstellt wurde.
Um einen neuen Artikel hinzuzufügen, klicken Sie auf „Neuen Artikel generieren“ und befolgen Sie diese Schritte:
Beschreibung
Geben Sie eine Erklärung zu dem Inhalt ein, den Sie generieren möchten, und versorgen Sie das KI-Tool mit Informationen zum Artikelthema (bis zu 350 Zeichen).
Inhaltslänge
Wählen Sie die gewünschte Länge des Artikelinhalts aus, klicken Sie auf das Feld und wählen Sie die gewünschte Option aus dem Dropdown-Menü:
Kurz – bis zu 500 Wörter
Mittel – Bis zu 1000 Wörter
Lang – Bis zu 1500 Wörter
Mit dieser Funktion können Sie die genaue Länge der generierten Ausgabe steuern und sicherstellen, dass sie den Anforderungen Ihres Artikels entspricht.
Schlüsselwörter
Durch das Hinzufügen relevanter Schlüsselwörter für Ihren Artikel wird sichergestellt, dass diese im generierten Inhalt verwendet werden. Dies ermöglicht eine präzisere und gezieltere Inhaltserstellung und unterstützt die SEO Ihres Artikels.
Inhaltsstil und Struktur
Wählen Sie aus einer Reihe von Stilen den aus, der den generierten Artikel am besten an Ihre Bedürfnisse anpasst:
Listenstil – Am besten geeignet für Artikel des Typs „Top 10“. Wenn Sie diesen Stil auswählen, werden Inhalte in Form einer Liste mit Punkten oder Tipps generiert.
Wesentliches zuerst - Am besten für Nachrichten und Ankündigungen geeignet - diese Option fügt den wesentlichen Inhalt am Anfang des Artikels hinzu und liefert dann zusätzliche Informationen zum Thema
Schritt-für-Schritt-Anleitung – Diese Option eignet sich am besten für Tutorials und Anleitungen, da sie verarbeitete Anweisungen in sequenzieller Form bereitstellt.
Storytelling - Am besten geeignet für Artikel über persönliche Erfahrungen oder vorgestellte Geschichten. Diese Option fügt am Anfang des Artikels eine fesselnde und spannende Geschichte hinzu.
Frage und Antwort – eignet sich am besten für Interviews oder FAQ-Artikel. Mit dieser Option wird Ihr Artikel in Form einer Frage und einer Antwort gestaltet.
Problem und Lösung – Am besten geeignet für Ratgeberspalten oder Optionsartikel. Diese Option identifiziert ein Problem und bietet eine Lösung dafür.
Bewertung und Vergleich – Diese Option eignet sich am besten für Produktbewertungen oder Vergleichsartikel. Sie ermöglicht Ihnen die Erstellung von Vergleichsinhalten zu Produkten, Dienstleistungen oder Ideen.
Forschungsbericht – Diese Option eignet sich am besten für akademische oder wissenschaftliche Artikel. Sie ermöglicht Ihnen die übersichtliche Darstellung von Forschungsinhalten, einschließlich Einleitung, Methodik, Ergebnissen und Diskussionen.
Verwendete Text-KI Credits
Hier können Sie überprüfen, wie viele Credits Ihnen für das KI-Tool noch zur Verfügung stehen und wie viele Sie bereits verwendet haben.
Das AI-Guthaben variiert je nach ausgewähltem Paket:
Kostenlos , Basic , Advanced und Professional – 10.000 Credits
Gold – 30,00 Credits – Zähler wird einmal im Monat zurückgesetzt
Platin – 100.000 Credits – Zähler wird einmal im Monat zurückgesetzt
Bitte beachten Sie : In den Paketen „Gold“ und „Platinum“ wird ungenutztes AI-Guthaben nicht angesammelt. Der Zähler wird auf den Standard-AI-Guthabenbetrag zurückgesetzt, unabhängig davon, ob das Guthaben des Vormonats vollständig aufgebraucht wurde oder nicht.
Klicken Sie anschließend auf „Ideen generieren“. Das KI-Tool generiert dann Optionen, aus denen Sie auswählen können .
Klicken Sie auf „Generieren“ , um Ihrer Artikelseite den entsprechenden Inhalt hinzuzufügen, und klicken Sie auf „Mehr anzeigen“ , um zusätzliche Inhaltsoptionen anzuzeigen.
Geben Sie in das Textfeld eine Erklärung zu dem Inhalt ein, den Sie hinzufügen möchten (maximal 350 Zeichen). Fügen Sie die Erklärung in Form einer Anfrage hinzu. Schreiben Sie beispielsweise einen Artikel über Grafikdesign mit Photoshop.
Fügen Sie zusätzliche Einstellungen hinzu, um das Tool zu fokussieren und die bereitgestellten Ergebnisse zu optimieren:
Inhaltslänge – Wählen Sie die Länge des Inhalts, den das KI-Tool generieren soll. Wählen Sie zwischen kurzem Inhalt (bis zu 500 Wörter), mittlerem Inhalt (bis zu 1000 Wörter) und langem Inhalt (bis zu 1500 Wörter). Mit dieser Option können Sie die genaue Länge des generierten Artikels steuern und ihn an Ihre Anforderungen anpassen.
Schlüsselwörter - Wenn Sie das Tool mit relevanten Schlüsselwörtern versehen, können Sie es gezielter fokussieren und genauere Inhalte entsprechend Ihren Anforderungen erstellen.
Inhaltsstil und -struktur - Wählen Sie die Art des Artikelinhalts und seinen Stil, zum Beispiel eine Schritt-für-Schritt-Anleitung oder eine Rezension und einen Vergleich. Auf diese Weise können Sie Ihren Inhalt so anpassen, dass er Ihre Leser effektiv anspricht und informiert.
Klicken Sie auf „Ideen generieren“, damit das Tool anhand der bereitgestellten Informationen und Einstellungen Ideen für Ihren Inhalt generieren kann. Das „KI“-Tool generiert relevante Artikel basierend auf den von Ihnen bereitgestellten Informationen und ausgewählten Einstellungen und bietet Ihnen Optionen zur Auswahl.
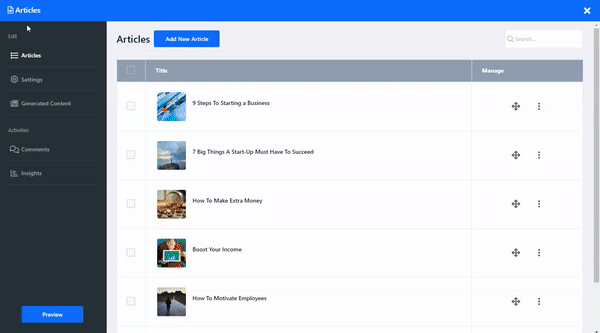
Überwachen und analysieren Sie auf der Registerkarte „Insights“ die Reaktionen Ihrer Leser auf Ihre Artikel.
Klicken Sie auf die Schaltfläche „Layouts“, um das Seitenlayout zu ändern. Lesen Sie mehr über das Seitenlayout .