
Verwenden Sie die Seite „Online-Kurs“, um Ihre Online-Kurse zu erstellen und zu veröffentlichen
Sie können Ihre Kurse präsentieren, Einzelheiten darüber angeben, was die Studierenden lernen werden, und alle wichtigen Informationen weitergeben.
In diesem Leitfaden erfahren Sie, wie Sie einen Online-Kurs erstellen, seinen Inhalt und seine Preise bearbeiten, steuern, wie Ihre Benutzer auf den Kurs zugreifen und vieles mehr.
Klicken Sie im Website-Editor auf Seiten .
Suchen Sie die Online-Kurse in der aktuellen Seitenliste oder fügen Sie sie als neue Seite hinzu .
Bearbeiten Sie den Seitentitel und den Slogan. Lesen Sie mehr über das Hinzufügen eines Slogans .
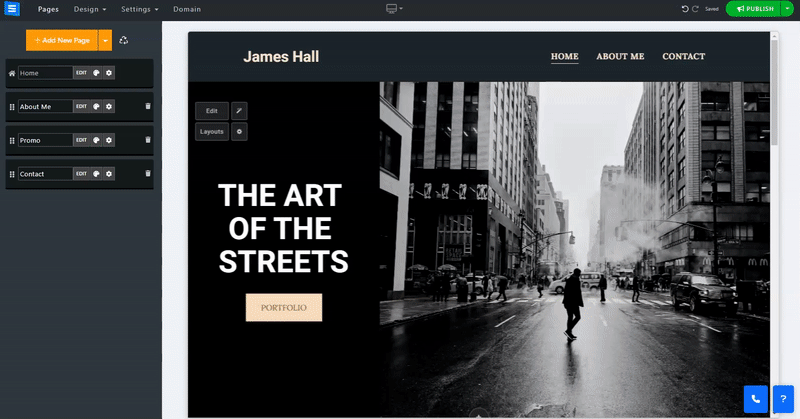
In diesem Abschnitt erfahren Sie, wie Sie Elemente auf Ihrer Online-Kursseite hinzufügen, entfernen und verwalten.
Klicken Sie auf die Schaltfläche Bearbeiten .
Klicken Sie auf das Pfeilsymbol und ziehen Sie, um ein Element in der Liste neu zu positionieren.
Klicken Sie auf das Drei-Punkte-Symbol, um ein Element zu bearbeiten , zu duplizieren , in der Vorschau anzuzeigen oder zu löschen .
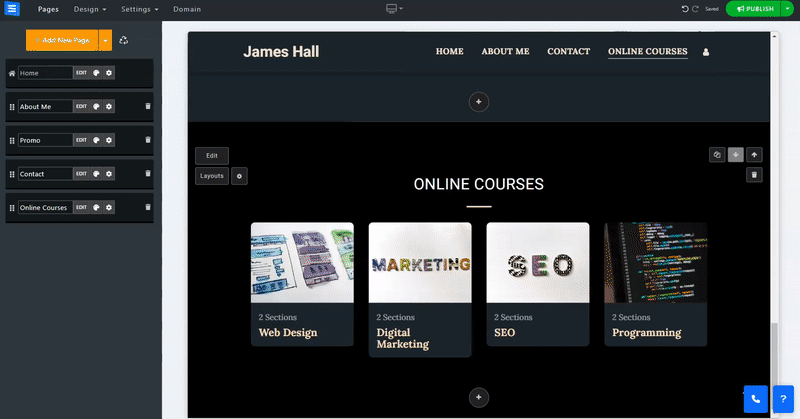
Klicken Sie auf die Schaltfläche „Neuen Kurs hinzufügen“ und bearbeiten Sie die Kurseinstellungen und -informationen:
Name – Fügen Sie den Kursnamen hinzu.
Beschreibung – Fügen Sie eine kurze Beschreibung des Kursthemas und -inhalts hinzu.
Kategorie hinzufügen – Fügen Sie den neuen Kurs zu einer vorhandenen Kategorie hinzu oder erstellen Sie eine neue, indem Sie auf die Schaltfläche „Neue Kategorie hinzufügen“ klicken. Mit Kategorien können Sie Ihre Kurse in Themen unterteilen. Die neue Kategorie wird unter dem Seitentitel angezeigt. Beachten Sie, dass durch das Löschen einer Kategorie auch die darin enthaltenen Elemente gelöscht werden.
Bilder
Um ein Bild hinzuzufügen, klicken Sie auf „Bild auswählen“. Sie können ein Bild von Ihrem Computer hochladen , eines aus der Bildbibliothek auswählen oder eines von einem externen Dienst wie Facebook und anderen importieren . (Größenbeschränkung 50 MB)
Zugangstyp (kostenlos oder kostenpflichtig) – Legen Sie den Zugang zu Ihrem Kurs fest. Sie können Benutzern den Zugriff erst nach erfolgter Zahlung, den Zugriff, bei dem sich ein Benutzer nur registrieren muss, oder den kostenlosen Zugriff für alle Benutzer gewähren.
Preis – Legen Sie den Preis für Ihren Kurs fest
Im Angebot – Aktivieren Sie diese Option, um einen Verkaufspreis für den Kurs hinzuzufügen.
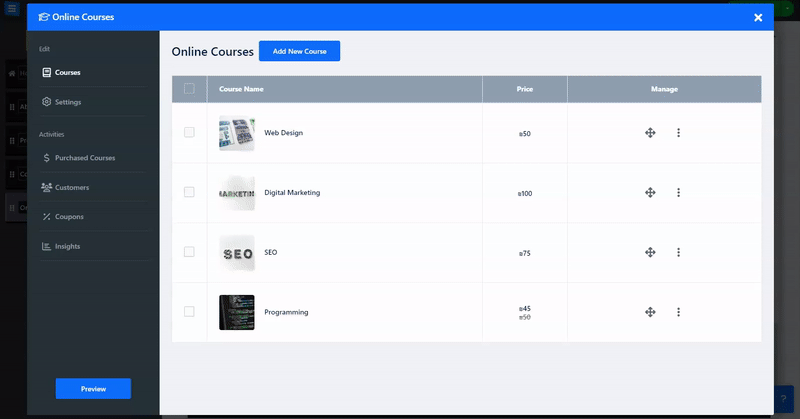
Fügen Sie Abschnitte zu Ihrem Kurs hinzu. Mithilfe dieser Abschnitte können Sie den Kurs entsprechend Ihrem Lehrplan in Abschnitte unterteilen. Jeder Abschnitt kann mehrere Lektionen enthalten.
Abschnittsname – Fügen Sie den Abschnittsnamen oder eine kurze Beschreibung hinzu (bis zu 250 Zeichen).
Fügen Sie einen neuen Abschnitt hinzu, indem Sie auf die Schaltfläche Abschnitt hinzufügen klicken.
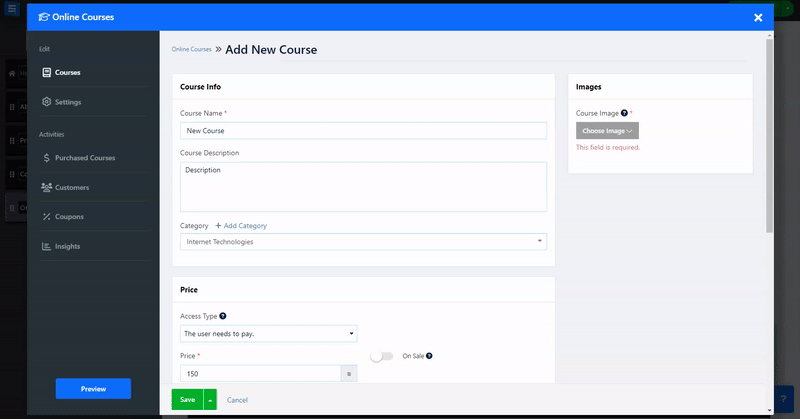
Klicken Sie auf Bearbeiten, um Lektionsdetails hinzuzufügen:
Name – Fügen Sie den Lektionsnamen hinzu
Beschreibung – Fügen Sie die Lektionsbeschreibung hinzu
Vorschau der Lektion – Aktivieren Sie die Option, damit Benutzer die ausgewählte Lektion ansehen können, ohne den gesamten Kurs kaufen zu müssen.
Videotyp – Wählen Sie den Typ der hinzugefügten Kursmedien aus, verwenden Sie ein Video von YouTube oder Vimeo oder wählen Sie die benutzerdefinierte Option, um ein Video von Ihrem Computer oder einem externen Dienst wie Google Drive, Facebook und mehr hochzuladen. Alternativ können Sie „Audio“ auswählen, um eine reine Audiodatei von Ihrem Computer hinzuzufügen.
👉 Hinweis: - Die maximale Größe der hochgeladenen Dateien hängt von der Art des Pakets ab, das Sie besitzen. Sehen Sie sich unten die maximalen Dateigrößenbeschränkungen für jedes Paket an:
Basispaket: 500 MB
Erweitertes Paket: 1 GB
Professionelles Paket: 2 GB
Gold-Paket: 3 GB
Platinum-Paket: 5 GB
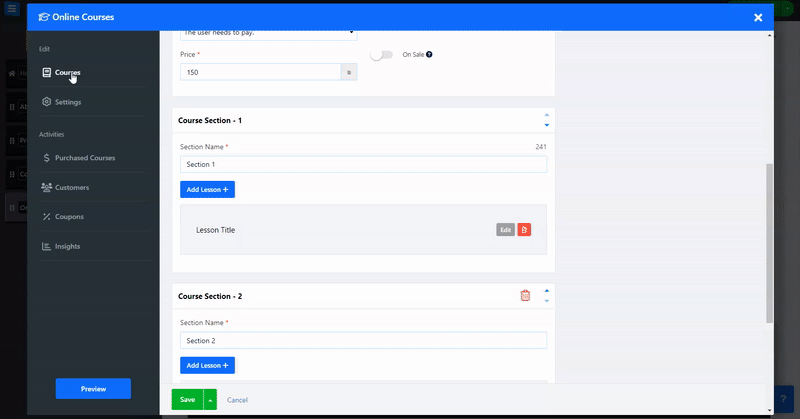
Erstellen Sie ein Anmeldeformular, das Besucher bei der Anmeldung zu einem Kurs ausfüllen können.
Verwenden Sie den benutzerdefinierten Formularersteller, um das Formular an Ihre Bedürfnisse anzupassen
Erfahren Sie mehr über das Custom Form Builder Tool.
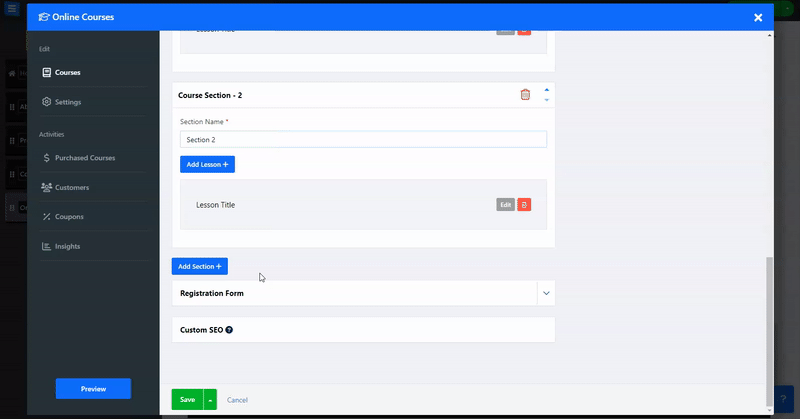
Passen Sie die SEO-Einstellungen Ihrer verschiedenen Dienste an. Lesen Sie mehr über benutzerdefiniertes SEO .
Bearbeiten Sie auf der Registerkarte „Einstellungen“ Ihre Zahlungsmethode und Steuern sowie die benutzerdefinierten Kursbezeichnungen und Kursoptionen, z. B. das Tool zum Abbrechen des Einkaufswagens.
Legen Sie auf der Registerkarte „Zahlungsmethoden“ Ihre akzeptierte Währung und Zahlungsmethoden fest. Lesen Sie mehr über das Festlegen von Währung und Zahlungsmethoden .
Fügen Sie auf der Registerkarte „Steuer“ Regionen und Steuern hinzu. Lesen Sie mehr über das Festlegen von Steuern .
Aktivieren Sie unter „Optionen“ die Erinnerung an abgebrochene Bestellungen, um Erinnerungs-E-Mails an Besucher zu senden, die ihren Warenkorb während des Kaufs abgebrochen haben. Lesen Sie mehr über das Erinnerungstool für verlassene Warenkörbe . Fügen Sie unter „Benutzerdefinierte Beschriftungen“ benutzerdefinierte Beschriftungen hinzu.
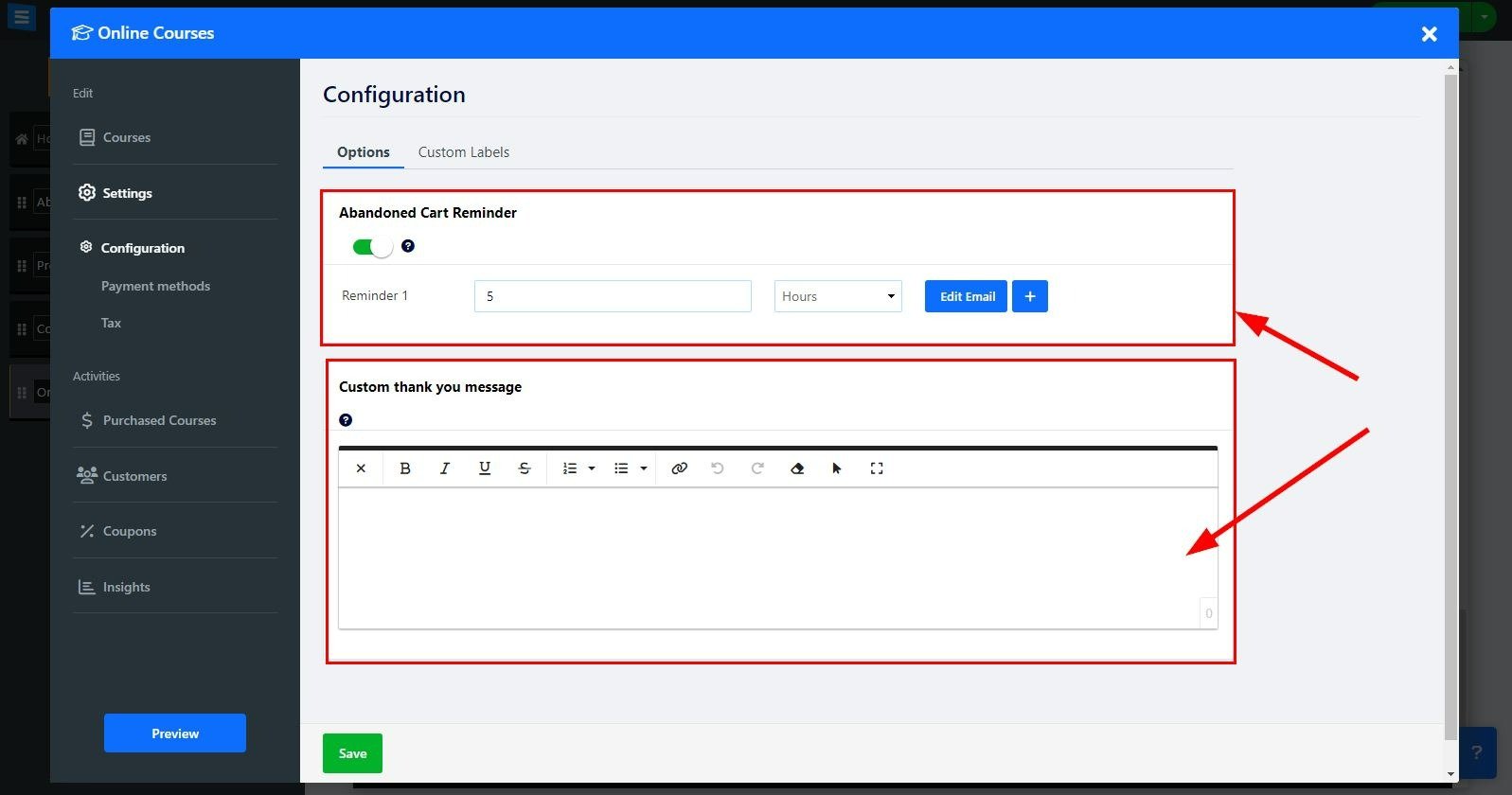
Fügen Sie Ihren Online-Kursen eine Abonnementoption hinzu
Wählen Sie auf der Registerkarte „Einstellungen“ die Option „Konfiguration“ .
Klicken Sie unter „Abonnement“ auf das Feld „Kurse auf abonnementbasierte Zahlung umstellen“ und wählen Sie im Dropdown-Menü „Ein “ oder „Aus“ aus
Klicken Sie auf Bearbeiten , um Ihren Abonnementpreis und -zeitraum festzulegen:
Preisname – Wählen Sie einen Namen für den Preis
Preisintervall – Wählen Sie, wie oft Ihren Kunden das Abonnement in Rechnung gestellt wird. Wählen Sie zwischen monatlich, alle 3 Monate, alle 6 Monate oder einmal im Jahr
Preisschild – Fügen Sie ein Preisschild hinzu, z. B. „Bester Wert“ oder „Empfohlen“.
Preis – Fügen Sie den Abonnementbetrag hinzu
Neue Preise hinzufügen – Fügen Sie weitere Preisoptionen hinzu, indem Sie auf „Neue Preise hinzufügen“ klicken
Auf diese Weise können Sie verschiedene Optionen für Abonnements erstellen
👉 Hinweis: Wenn Sie Stripe als ausgewähltes Zahlungsgateway verwenden, können Sie Ihren Benutzern wiederkehrende Zahlungen für den abonnierten Kurs anbieten. Wenn Sie Stripe nicht als Zahlungsgateway verwenden, erhalten Ihre Kunden am Ende jedes Monats (minus 10 Tage) Verlängerungserinnerungen per E-Mail, basierend auf dem von ihnen gewählten Abonnementintervall.
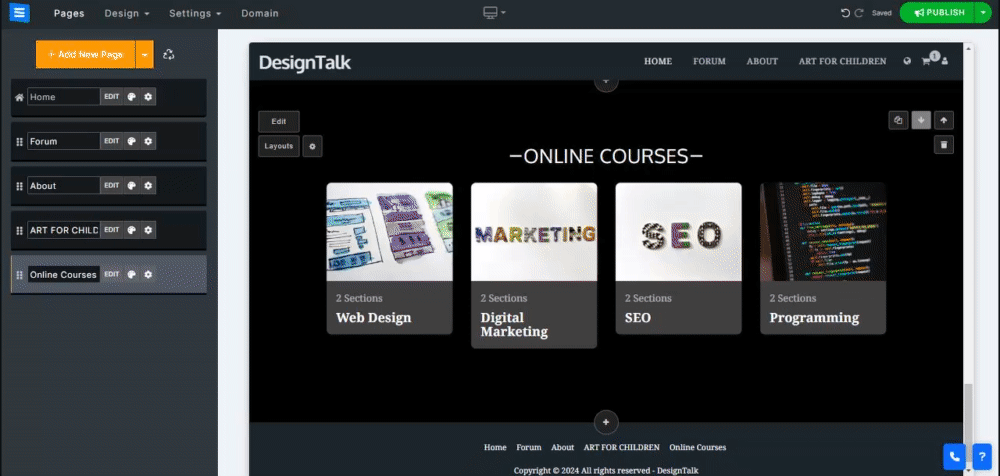
Auf der Registerkarte „Gekaufte Kurse“ sehen Sie die Liste aller gekauften Kurse, filtern sie nach Status, Datum und Typ und verwalten sie. Lesen Sie mehr über die Überprüfung Ihrer Bestellungen .
Erstellen Sie auf der Registerkarte „Gutscheine“ Gutscheine, um Sonderangebote und Rabatte anzubieten. Lesen Sie mehr über das Erstellen von Gutscheinen .
Überwachen und analysieren Sie auf der Registerkarte „Einblicke“ die Bestellaktivität.