
Mit dem Client Zone-Tool können sich Ihre Besucher als Website-Mitglieder registrieren und ihre Daten im System speichern. Mit Hilfe dieses Tools können Sie den Zugriff auf Ihre Website einschränken , Ihr Forum verwalten und Ihren Benutzern ermöglichen, sich in ihrer Kundenzone anzumelden und ihr Profil, ihre Adressen und Bestelldetails anzuzeigen.
Klicken Sie im Website-Editor auf „Design“ und wählen Sie „Header“ aus der Dropdown-Liste aus.
Schalten Sie im Feld „Anmeldesymbol anzeigen“ die Schaltfläche auf „EIN“. Beachten Sie, dass diese Option nur verfügbar ist, wenn Ihre Website über fließende Seiten verfügt:
E-Commerce-Shop
Buchung
Forum
Blog
Online Kurs
Wenn keine der oben genannten Optionen auf Ihrer Website verfügbar ist, ist die Option ausgegraut und nicht zugänglich.
Sobald Sie diese Option aktivieren, erscheint in der Kopfzeile Ihrer Website ein Anmeldesymbol , mit dem sich Ihre Benutzer in ihrer Kundenzone anmelden, ihre Profildetails und Adressen verwalten, ihre Bestellungen anzeigen, auf Ihrer Forumsseite posten usw. können.
Klicken Sie nach dem Aktivieren der Clientzone auf Bearbeiten , um ihren eindeutigen Namen festzulegen. Dieser Name wird Ihren Benutzern angezeigt, wenn sie sich in ihrer Kundenzone registrieren oder anmelden.
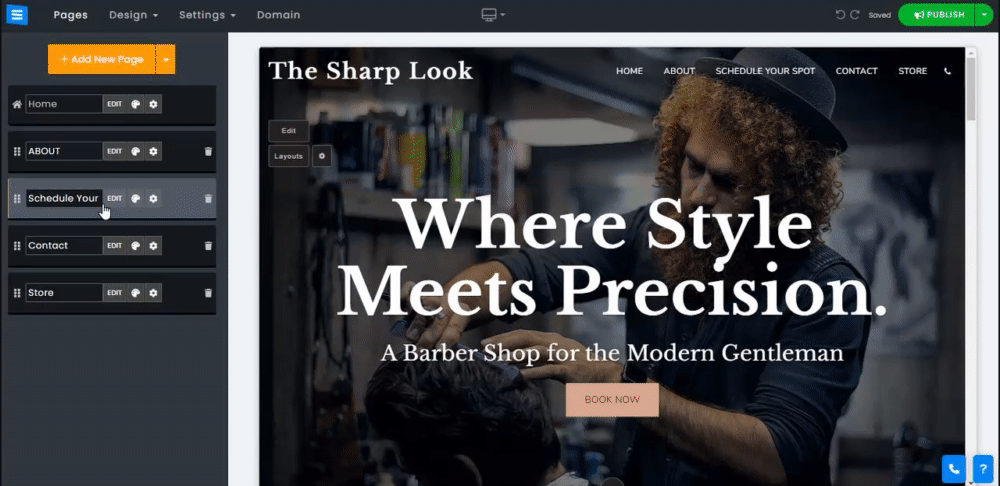
Um sich in der Kundenzone anzumelden, muss der Benutzer seine E-Mail-Adresse eingeben und auf „Anmeldecode anfordern“ klicken. Er erhält den Anmeldecode an die E-Mail-Adresse, die er eingegeben hat.
Benutzer können sich auch mit ihren Facebook- oder Gmail-Konten anmelden. Dies bietet eine zusätzliche Sicherheitsebene und ermöglicht es ihnen, sich schnell und einfach für Ihre Kundenzone anzumelden.
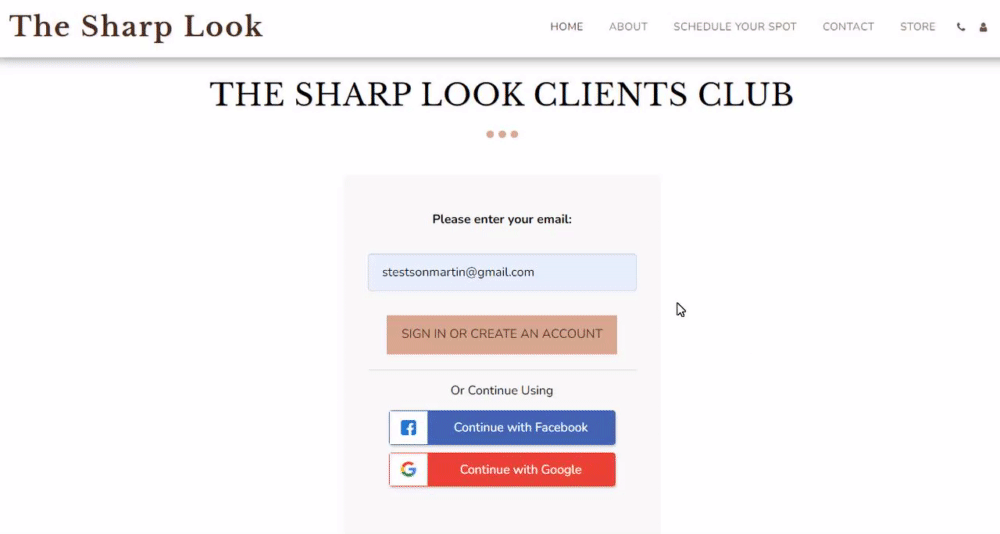
Sobald Ihre Benutzer in ihrer Kundenzone angemeldet sind, stehen ihnen die folgenden Optionen zur Verfügung:
Benutzer können ihre Profildetails wie Name, Nachname, Spitzname, Telefonnummer und Land bearbeiten und ein Bild hinzufügen.
Der Kunde kann sich auch für Ihren Newsletter anmelden und Updates zu Ihren Produkten und Dienstleistungen erhalten.
Durch Klicken auf die drei Punkte neben dem Profilbild können Ihre Kunden ihr Bild ändern und sich aus der Kundenzone abmelden.
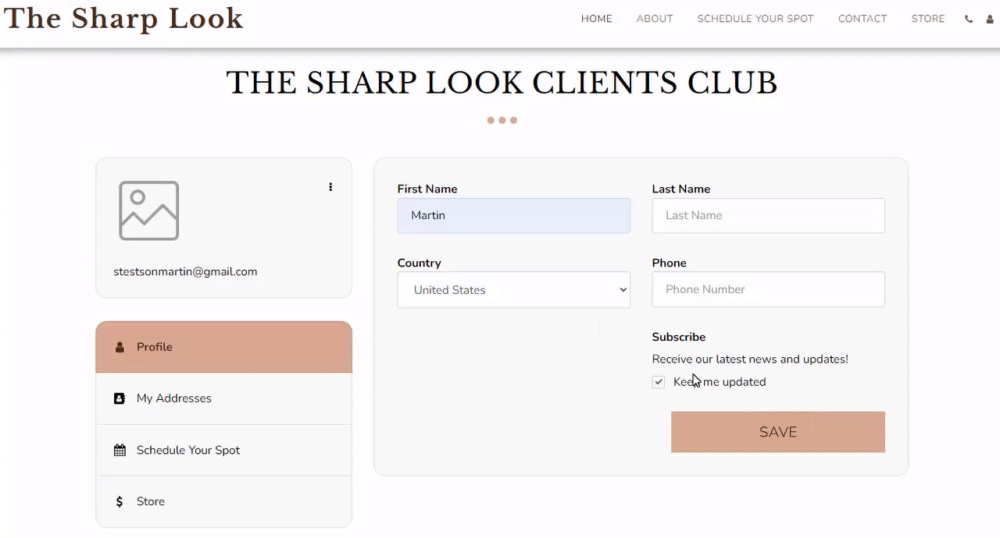
Jeder Benutzer kann mehrere Adressen hinzufügen und diese bei Bestellungen auf Ihrer Website verwenden und bei Bedarf bearbeiten. Der Kunde kann mehrere Adressen einrichten und sich für die primäre entscheiden.
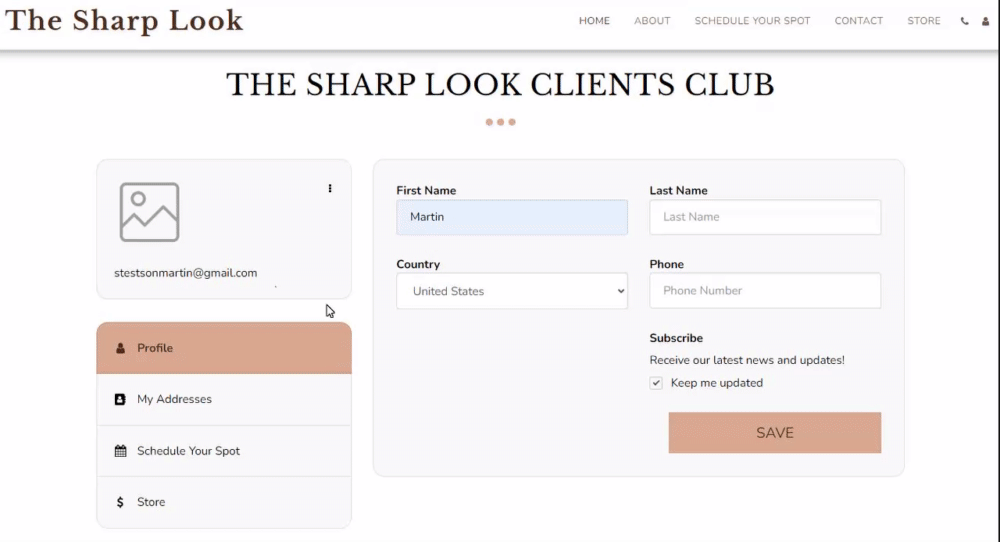
Auf dieser Registerkarte können Benutzer Informationen zu ihrer Buchung einsehen und, sofern zulässig, ihre Termine stornieren oder verschieben.
Auf dieser Registerkarte können sie Folgendes tun:
Info – Zeigt die Buchungsdetails an.
Bezahlen – Lässt den Kunden für die geplante Dienstleistung bezahlen.
Abwärtspfeil – wenn die Option in den Einstellungen der Terminseite aktiviert ist, können Ihre Kunden ihre Termine verschieben oder absagen
Wenn Ihre Website über einen E-Commerce-Shop verfügt, wird dieser mit dieser Registerkarte angezeigt. Alle vom Benutzer getätigten Bestellungen werden hier angezeigt.
Auf dieser Registerkarte können sie Folgendes tun:
Info: Der Benutzer kann seine Bestelldetails überprüfen, einschließlich der Lieferadresse, der Gesamtkosten der Bestellung und anderer relevanter Informationen.
Bezahlen: Der Benutzer kann jede unbezahlte Bestellung in seinem Kundenbereich bezahlen. Dadurch wird der Kunde zu einem Zahlungsbildschirm weitergeleitet, auf dem er die gewünschte Bestellung bezahlen kann.
Wenn Sie ein Abonnement für Ihren Blog/Ihre Online-Kurse anbieten, können Ihre Benutzer ihr Abonnement über die Kundenzone verwalten. Auf der Registerkarte „Abonnement“ können Ihre Benutzer relevante Informationen zu ihrem Abonnement überprüfen den Status ihres Abonnements und haben die Möglichkeit, ihr Abonnement zu kündigen, indem sie auf die Schaltfläche „Kündigen“ klicken
Auf dieser Registerkarte können Ihre Benutzer das Abonnement Ihres Blogs bezahlen.
Info: Der Benutzer kann seine Bestelldetails überprüfen.
Bezahlen: Der Benutzer kann jede unbezahlte Bestellung in seinem Kundenbereich bezahlen. Dadurch wird der Kunde zu einem Zahlungsbildschirm weitergeleitet, auf dem er die gewünschte Bestellung bezahlen kann.
Wenn Sie auf Ihrer Website unter diesem Tab Online-Kurse anbieten, kann der Benutzer alle Kurse sehen, für die er sich angemeldet hat
Info: Der Benutzer kann seine Bestelldetails überprüfen.
Bezahlen: Der Benutzer kann jede unbezahlte Bestellung in seinem Kundenbereich bezahlen. Dadurch wird der Kunde zu einem Zahlungsbildschirm weitergeleitet, auf dem er die gewünschte Bestellung bezahlen kann.
Schaltfläche „Zum Kurs gehen“: Durch Klicken auf diese Option gelangt der Benutzer zum ausgewählten Kurs
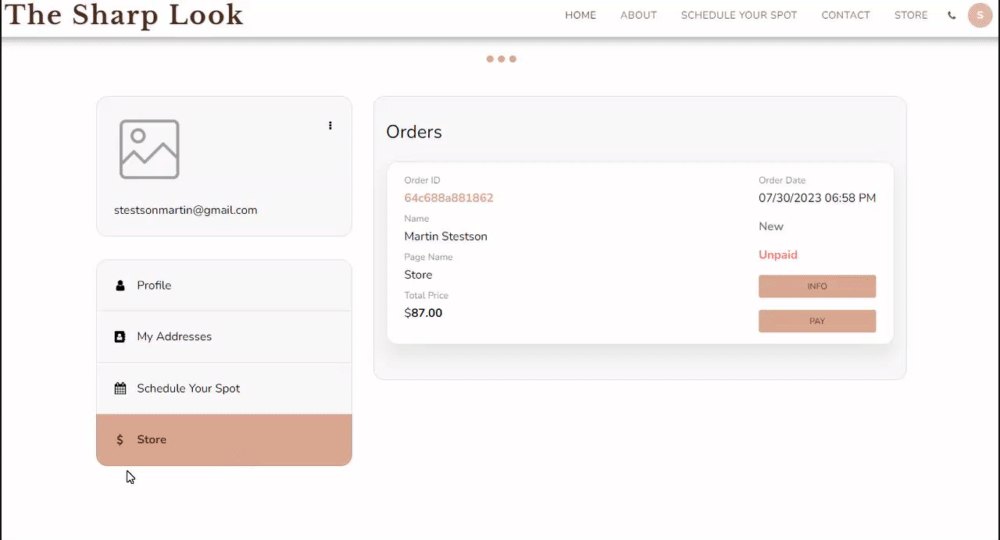
Sie können Ihr Branding verbessern, indem Sie die Standardnamen (Labels) anpassen. Dadurch können Sie anzeigen, was Ihre Kunden sehen sollen, zum Beispiel „Bester Bekleidungsladen“, „The Conference Gathering“ oder alles andere, was Ihre Marke stärkt.
Um einen Marken-Tab in der Kundenzone Ihrer Website einzurichten, gehen Sie zum E-Commerce-Shop oder zur Buchungsseite, klicken Sie auf die Schaltfläche „ Shop“ bzw. „Bearbeiten“ und führen Sie die folgenden Schritte aus:
Klicken Sie im Seitenmenü auf Einstellungen und dann auf Konfiguration .
Klicken Sie auf „Benutzerdefinierte Beschriftungen“ und stellen Sie die Kategorie „Shop“ oder „Buchung“ auf „Benutzerdefiniert“ ein.
Fügen Sie das benutzerdefinierte Marken-Tag hinzu und speichern Sie es .
Dadurch wird die vorhandene Registerkarte durch das Markenetikett ersetzt.
Erfahren Sie mehr über den E-Commerce-Shop und die Einstellungen auf der Seite „Buchung planen“ .