
Egal, ob Sie ein Geschäftsseminar, ein Musikkonzert, ein Gemeindetreffen oder eine andere Veranstaltung bewerben möchten , mit der Veranstaltungsseite können Sie Ihre Veranstaltungen einfach und effizient verwalten und verfolgen.
In dieser Anleitung erfahren Sie, wie Sie die Veranstaltungsseite bearbeiten, neue Veranstaltungen hinzufügen oder bestehende verwalten, Ticketverkäufe verwalten und vieles mehr.
Klicken Sie im Website-Editor auf Seiten.
Suchen Sie die Ereignisseite in der aktuellen Seitenliste oder fügen Sie sie als neue Seite hinzu .
Bearbeiten Sie den Seitentitel und den Slogan. Lesen Sie mehr über das Hinzufügen eines Slogans .
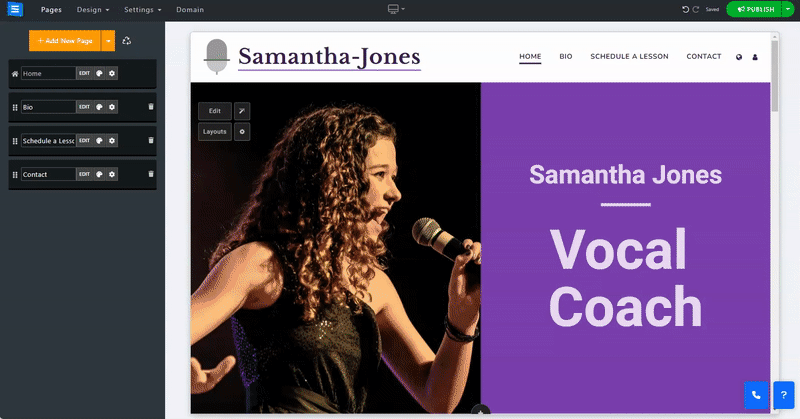
So bearbeiten Sie die Veranstaltungsseite: Klicken Sie auf der Veranstaltungshauptseite auf die Schaltfläche „Bearbeiten“ .
Auf der Registerkarte „Ereignis“ :
Klicken Sie auf das Symbol mit den drei Punkten, um ein Element zu bearbeiten , zu duplizieren , in der Vorschau anzuzeigen oder zu löschen .
Klicken Sie auf die Schaltfläche „Neues Ereignis hinzufügen“ und bearbeiten Sie ein neues Ereignis.
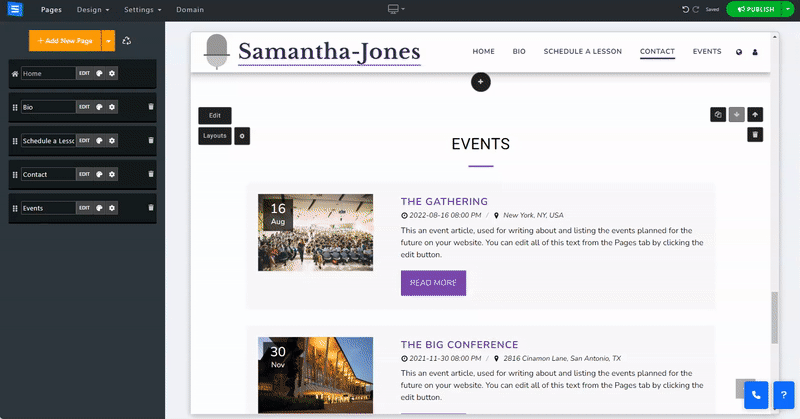
Wenn Sie ein neues Ereignis hinzufügen oder ein bestehendes bearbeiten, stehen Ihnen die folgenden Bearbeitungsoptionen zur Verfügung:
Fügen Sie allgemeine Informationen zu Ihrer Veranstaltung hinzu
Veranstaltungsname – Fügen Sie Ihren Veranstaltungsnamen hinzu
Event-Registrierungsstatus – Wählen Sie den Status Ihrer Veranstaltung und wählen Sie zwischen „Offen“, „Geschlossen“ und „Abbrechen“.
E-Mail-Benachrichtigung – Fügen Sie eine E-Mail-Adresse hinzu, an die Sie Benachrichtigungen über das Kontaktformular erhalten möchten. Wählen Sie zwischen Admin-E-Mail-Adresse, Benutzerdefiniert und Keine Benachrichtigungen.
E-Mail-Liste – Wenn Sie in der E-Mail-Benachrichtigung „Benutzerdefiniert“ auswählen, wird ein Feld angezeigt, in das Sie bis zu 5 E-Mail-Adressen eingeben können. Diese Adressen werden verwendet, um Benachrichtigungen über das Kontaktformular zu erhalten.
Benutzerdefinierte Meldung „Ereignis geschlossen“ – Fügen Sie eine benutzerdefinierte Nachricht hinzu, die angezeigt wird, wenn das Ereignis geschlossen wird. Lassen Sie dieses Feld leer, wenn Sie den Standardtext verwenden möchten.
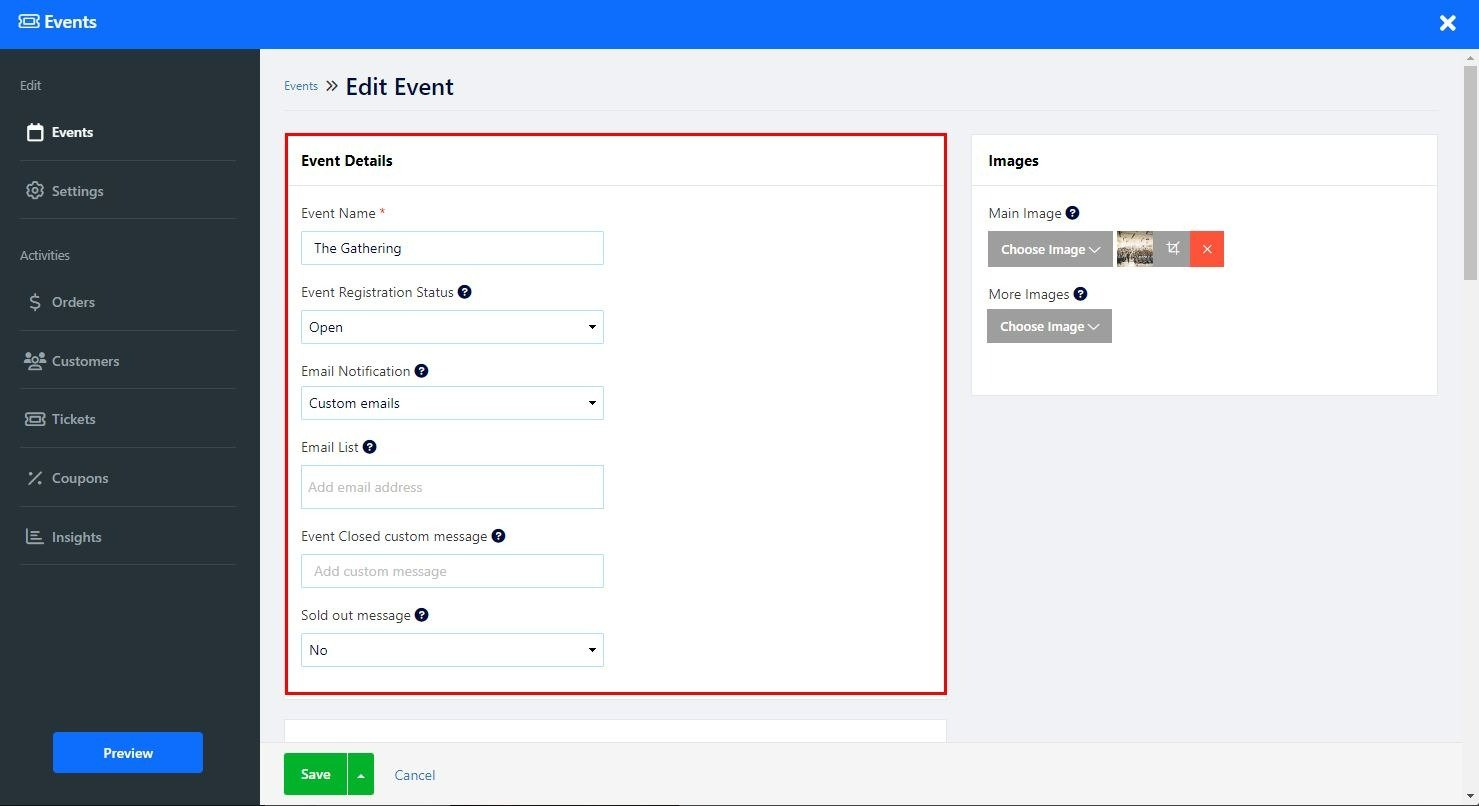
Legen Sie Datum, Ort und zusätzliche Informationen für die Veranstaltung fest.
Datum – Legen Sie ein Datum für Ihre Veranstaltung fest. Klicken Sie auf das blaue Plus-Symbol, um ein Enddatum hinzuzufügen. Auf diese Weise können Sie eine Reihe von Daten festlegen, an denen Ihre Veranstaltung stattfindet, beispielsweise ein Musikfestival.
Ort – Legen Sie den Veranstaltungsort fest, wählen Sie einen Veranstaltungsort oder eine Online- Veranstaltung aus oder kündigen Sie die Veranstaltung später mit der Option „Wird bekannt gegeben“ an
Veranstaltungsadresse – Wenn Sie die Option „Veranstaltungsort“ wählen, können Sie die Adresse des Veranstaltungsortes hinzufügen. Das System erstellt anhand der hinzugefügten Adresse eine Karte des Veranstaltungsortes.
Zusätzliche Informationen zum Servicestandort – Fügen Sie zusätzliche Informationen zum Standort hinzu, z. B. eine bestimmte Wegbeschreibung, eine Gebäudenummer oder eine genaue Etage.
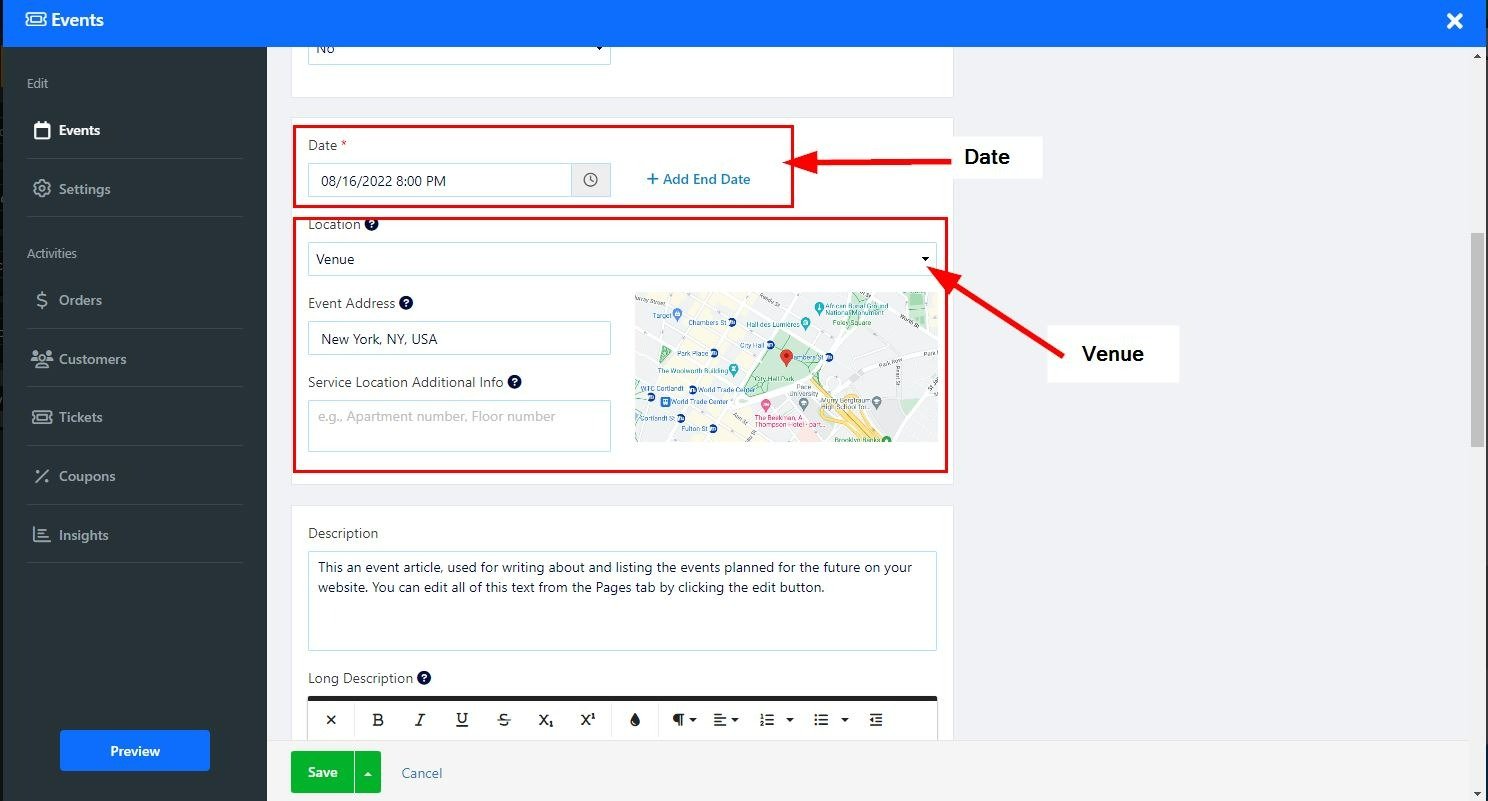
Besprechungs-URL – Fügen Sie Ihrer Online-Veranstaltung eine URL hinzu, und Käufer erhalten die URL in ihrer Kauferfolgs-E-Mail.
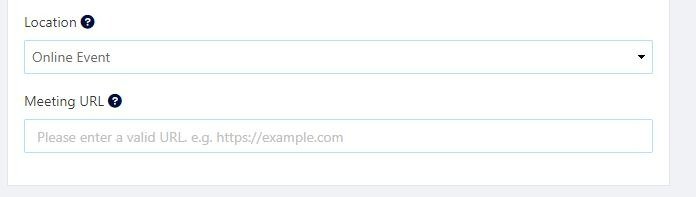
Fügen Sie eine kurze Beschreibung des Ereignisses hinzu.
Zusätzliche Beschreibung hinzufügen (blaues Plus-Symbol) – Wenn Sie auf diese Option klicken, wird der Texteditor geöffnet, in dem Sie eine längere Beschreibung hinzufügen sowie den Text bearbeiten und anpassen können. Lesen Sie mehr über den Texteditor .
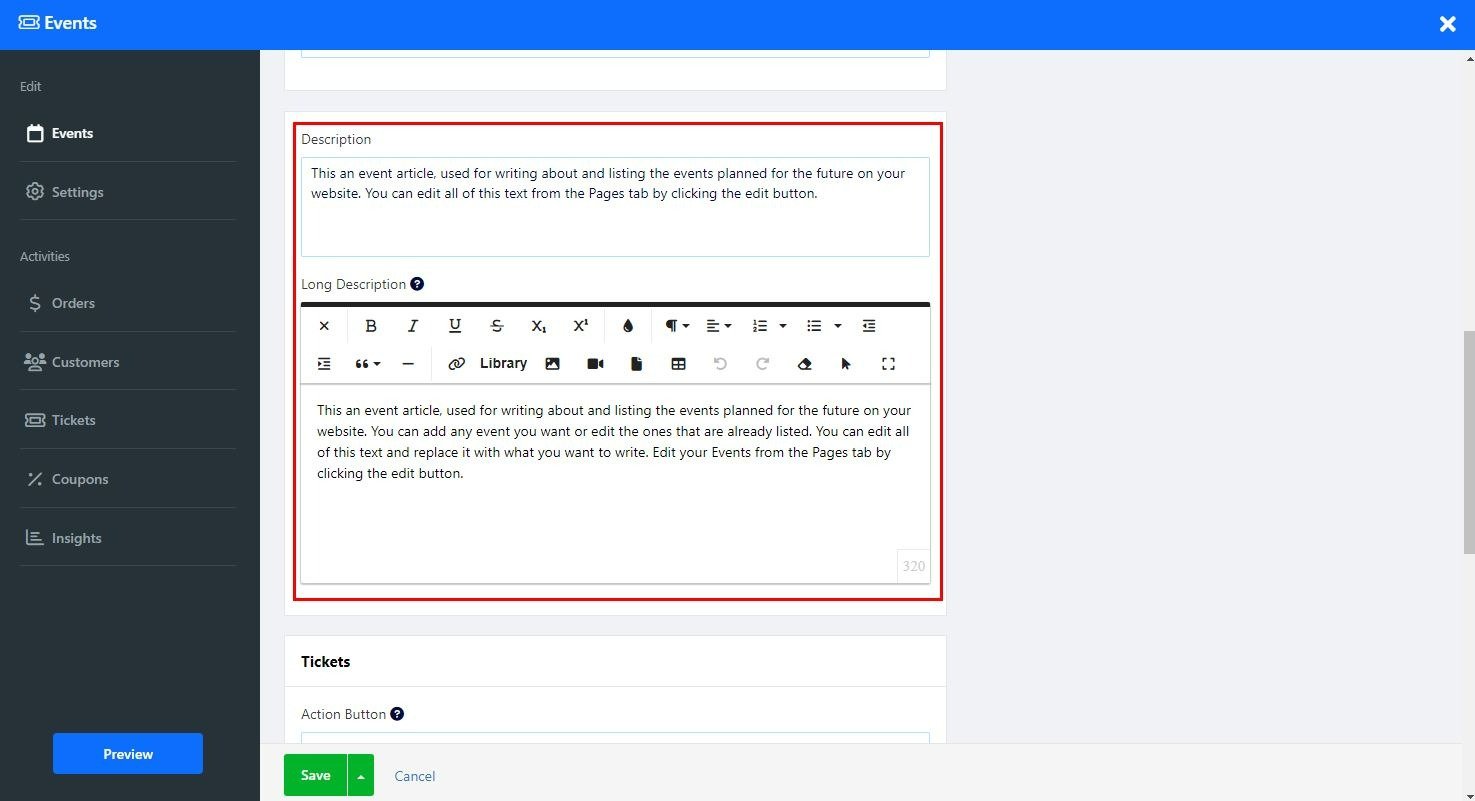
Richten Sie Ihre Veranstaltungstickets ein.
Aktionsschaltfläche – Wählen Sie die Methode zum Ticketverkauf:
Internes Bestellsystem (empfohlen) – Mit dieser Methode können Sie Tickets über Ihre Website verkaufen. Mit dieser Option können Sie die Anzahl der verkauften Tickets verfolgen, anzeigen, wie viele Tickets noch übrig sind,
Ticketbearbeitungsoption – Diese Option ist nur verfügbar, wenn Sie das interne Bestellsystem auswählen. Klicken Sie auf „Bearbeiten“, um den Ticketnamen, den Preis und die Art festzulegen, und klicken Sie auf „Weitere Details“, um eine Ticketbeschreibung, Richtlinien, Mindest-/Höchstkäufe pro Bestellung und eine Grenzmenge hinzuzufügen.
Externe Links – Verkaufen Sie Ihre Tickets über eine externe Plattform,
Link zur Zahlungsschaltfläche – Legen Sie die Schaltfläche „Kauf“ fest, um Ihre Benutzer zum bevorzugten externen Dienst weiterzuleiten.
Offline – Aktivieren Sie diese Option, wenn Sie keine Tickets online verkaufen möchten.
Option „Keine Registrierung“ – Wählen Sie diese Option, wenn Sie nicht vorhaben, Tickets für die Veranstaltung zu verkaufen.
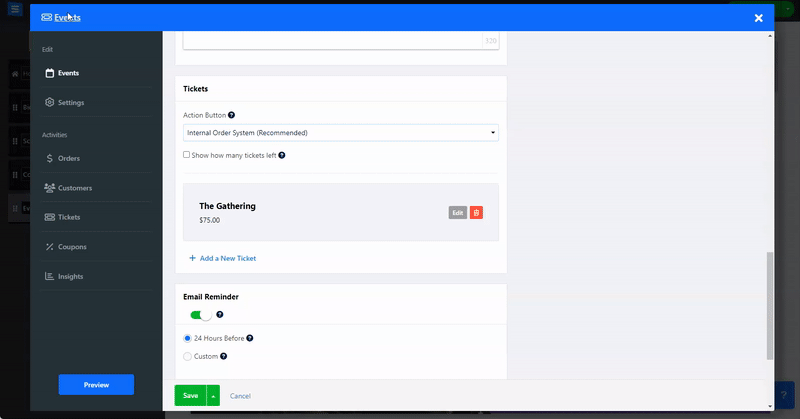
Senden Sie Ihren Kunden eine Erinnerung an einen bevorstehenden geplanten Service
Legen Sie fest, dass die Erinnerung innerhalb von 24 Stunden vor dem geplanten Datum gesendet wird, oder verwenden Sie die Option „Benutzerdefiniert“, um sowohl den Versandzeitpunkt der Erinnerung als auch den Inhalt der Erinnerungs-E-Mail anzupassen.
Benutzer können das Ereignis auch direkt zu ihrem Kalender hinzufügen, indem sie am Ende ihres Bestellvorgangs auf die Schaltfläche „Zum Kalender hinzufügen“ klicken.
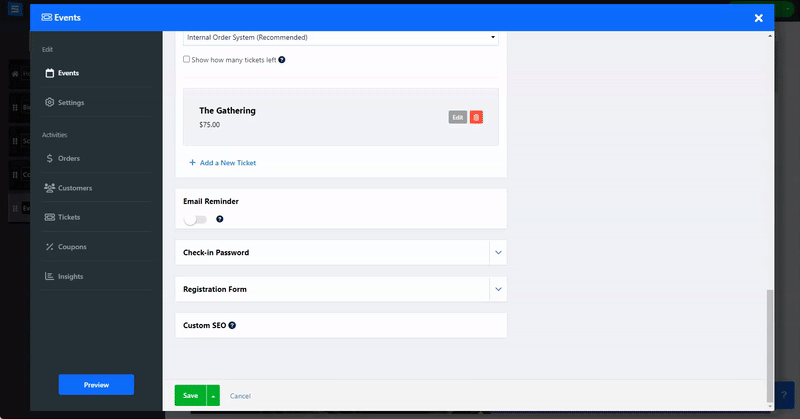
Bringen Sie Ihre Teilnehmer schnell zu Ihrer Veranstaltung, indem Sie Tickets scannen. Dies stellt sicher, dass ihre Veranstaltung ohne Hektik und Stress beginnt.
Unser Check-in-System ermöglicht es Ihnen, Tickets von mehreren Personen scannen zu lassen.
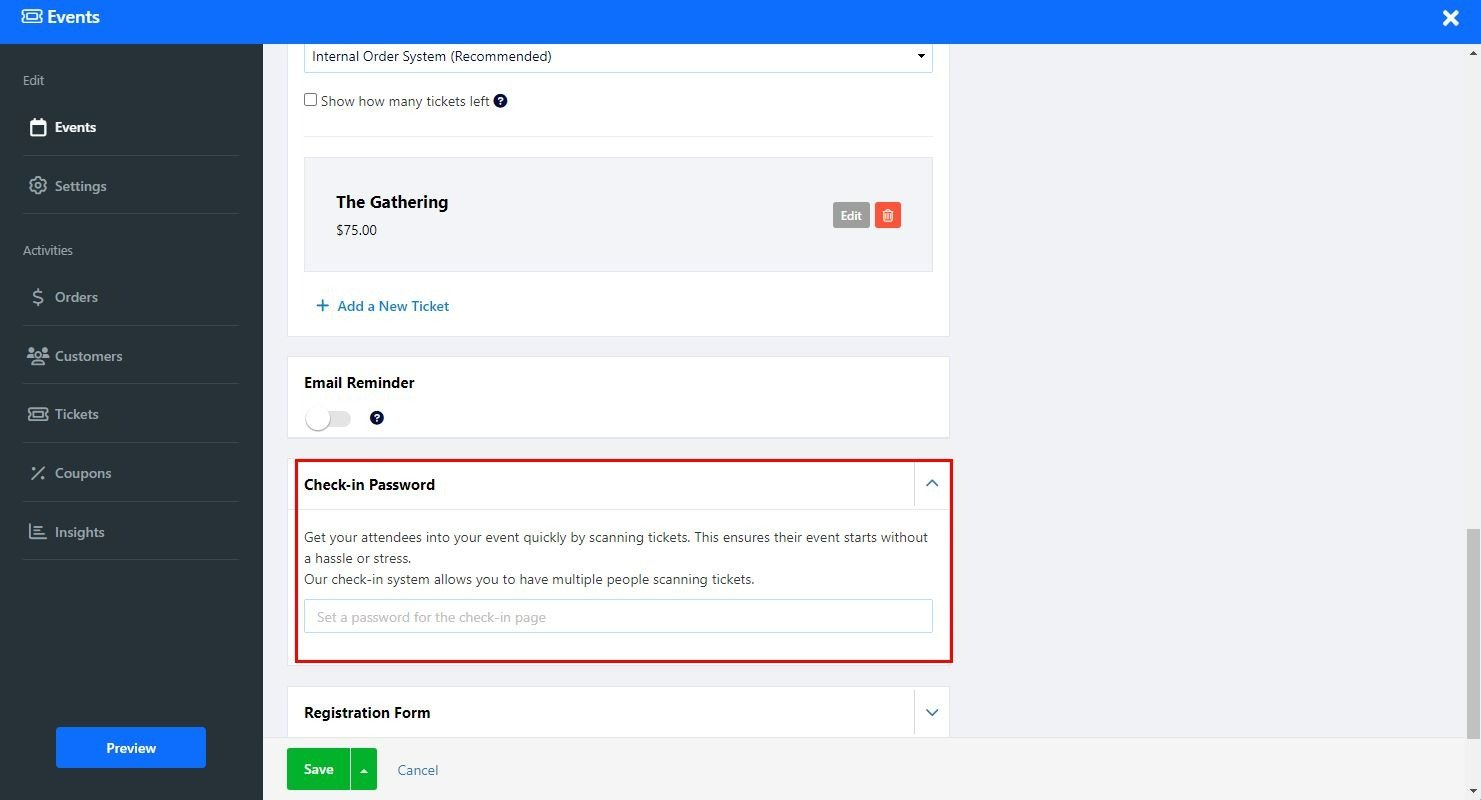
Erstellen Sie ein benutzerdefiniertes Registrierungsformular, das Besucher bei der Buchung einer Dienstleistung ausfüllen können.
Lesen Sie mehr über die Verwendung des benutzerdefinierten Formular-Builders . Bitte beachten Sie, dass die Bearbeitung des benutzerdefinierten Formulars nur für Premium-Pakete verfügbar ist.
Passen Sie die SEO-Einstellungen Ihrer verschiedenen Dienste an. Lesen Sie mehr über benutzerdefiniertes SEO .
Richten Sie Ihre Zahlungsmethode, benutzerdefinierte Etiketten und mehr ein.
Legen Sie auf dieser Registerkarte die benutzerdefinierten Beschriftungen für Ihre Veranstaltung und die Einstellungen für abgebrochene Warenkörbe fest:
Optionen – Aktivieren Sie die Erinnerung an abgebrochene Bestellungen , um Erinnerungs-E-Mails an Besucher zu senden, die ihren Warenkorb während des Kaufs abgebrochen haben. Lesen Sie mehr über das Erinnerungstool für abgebrochene Warenkörbe .
Benutzerdefinierte Etiketten – Fügen Sie benutzerdefinierte Etiketten hinzu.
Legen Sie auf dieser Registerkarte Ihre akzeptierte Währung und Zahlungsmethoden fest. Lesen Sie mehr über das Festlegen von Währung und Zahlungsmethoden .
Fügen Sie auf der Registerkarte Regionen und Steuern hinzu. Lesen Sie mehr über das Festlegen von Steuern .
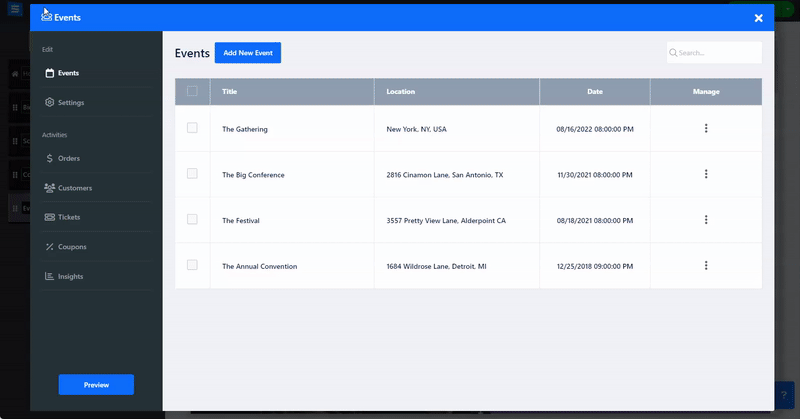
Sehen Sie sich die Liste aller Bestellungen an, filtern Sie sie nach Status, Datum und Typ und verwalten Sie sie. Lesen Sie mehr über die Überprüfung Ihrer Bestellungen .
In Ihrem Kunden-Tab können Sie alle Ihre Kunden anzeigen, sowohl abonnierte als auch nicht abonnierte Kunden.
Sie können Kundeninformationen verwalten, benutzerdefinierte Tags hinzufügen, Kundenlisten importieren und exportieren, sie in Ihre Mailingliste eintragen und mit ihnen über Direktnachrichten kommunizieren, die von der Kundentabelle gesendet werden. Lesen Sie mehr über den Kunden-Tab .
Sehen Sie sich die Liste der Tickets pro Veranstaltung und die relevanten Informationen dazu an. Lesen Sie mehr über die Überprüfung Ihrer Ticketliste .
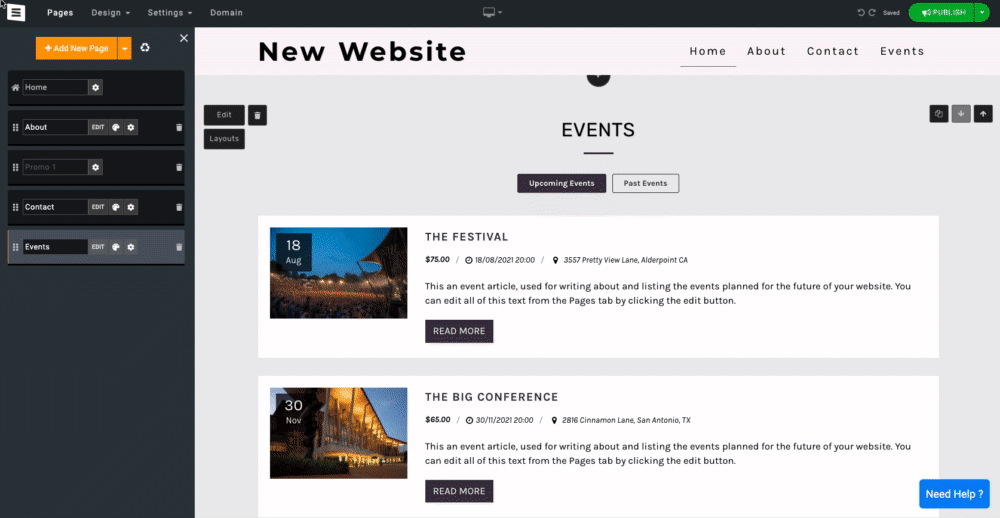
Erstellen Sie Gutscheine, um Sonderangebote und Rabatte anzubieten. Lesen Sie mehr über das Erstellen von Gutscheinen .
Überwachen und analysieren Sie die Auftragsaktivität.