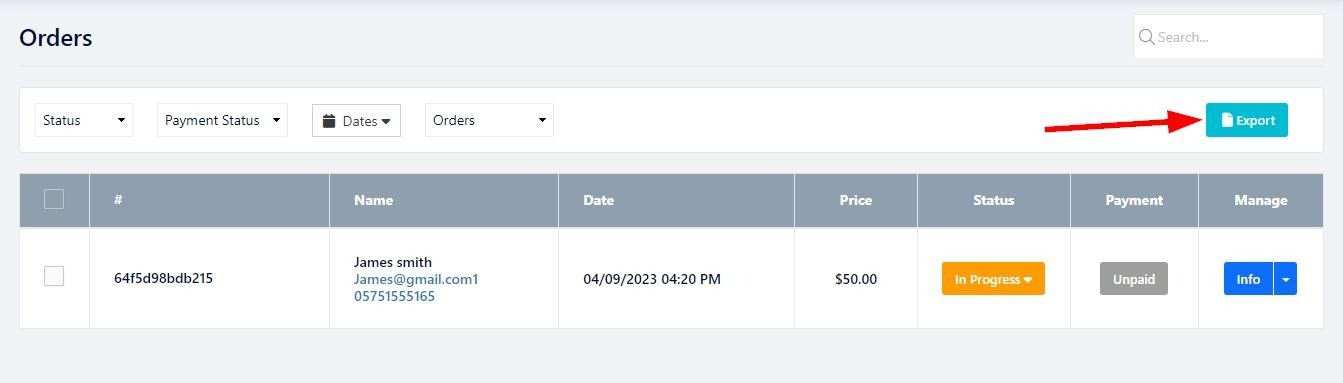Überprüfen Sie Ihre Bestellungen und verwalten Sie diese über die Registerkarte „Bestellungen“. Sie können Bestellungen auf verschiedenen Seiten überprüfen, z. B. E-Commerce , Veranstaltungen , Preistabelle , Restaurantreservierungen und Buchung planen .
So überprüfen und verwalten Sie Ihre Bestellungen:
Klicken Sie im Website-Editor auf Seiten.
Suchen Sie die Seite, auf der Sie die Bestellungen überprüfen möchten, und klicken Sie auf die Schaltfläche Bearbeiten .
Klicken Sie auf die Registerkarte Bestellungen .
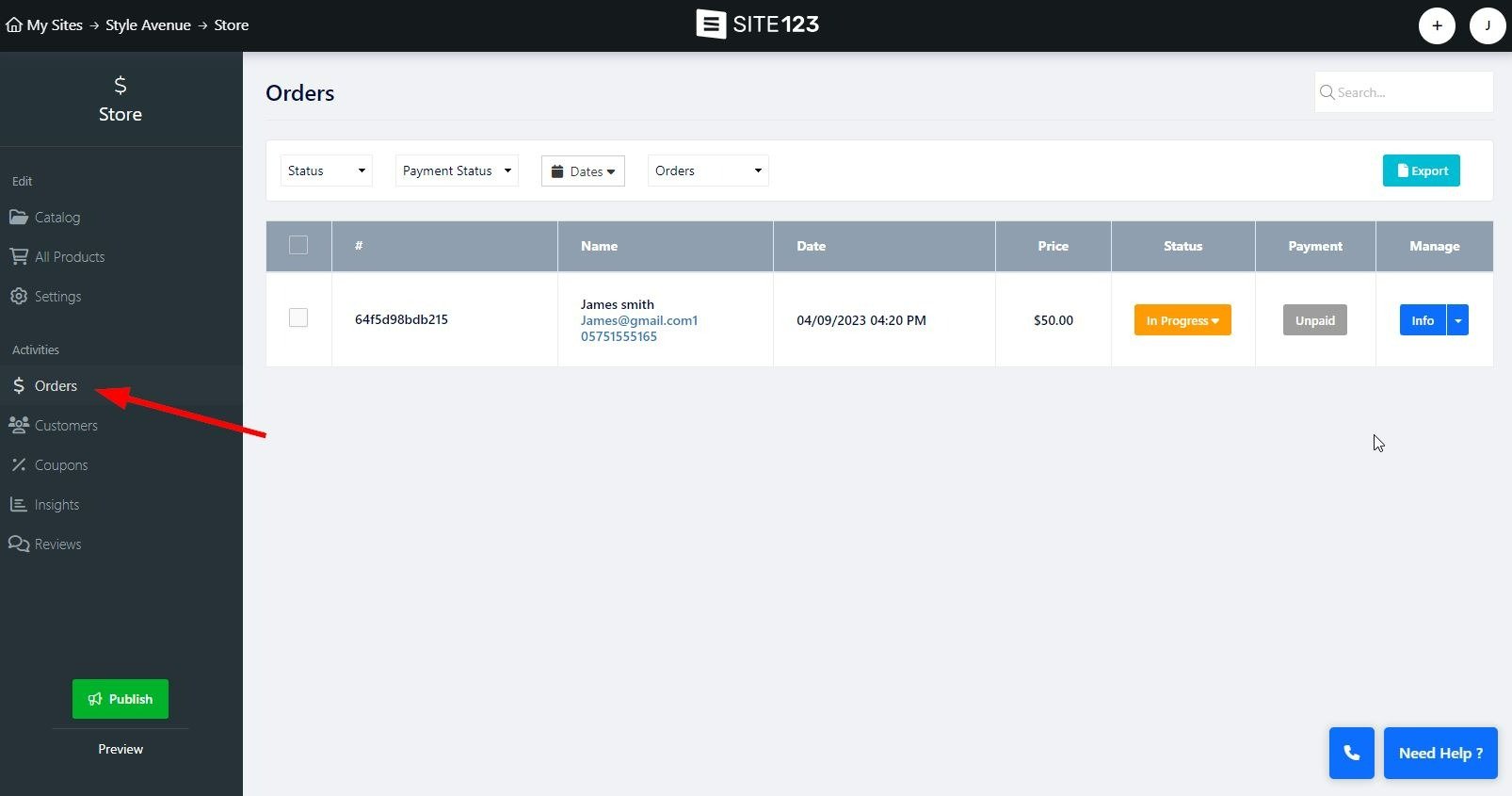
Filtern Sie im Bestellbildschirm Ihre Bestellungen nach Status, Zahlungsstatus, Datum sowie aktuellen oder archivierten Bestellungen.
Status – Wählen Sie den Bestellstatus aus. Wählen Sie zwischen Neu, In Bearbeitung, Abgeschlossen und Abgebrochen. Wenn Sie diesen Filter verwenden, werden Ihnen alle Bestellungen mit dem ausgewählten Status angezeigt.
Zahlungsstatus – Verwenden Sie diese Option, um Bestellungen nach ihrem Zahlungsstatus zu filtern. Wählen Sie zwischen „Unbezahlt“, „Bezahlt“, „Erstattet“, „Warenkorb verlassen“ und „In Bearbeitung“.
Datum – Legen Sie den Datumsbereich fest, an dem die Bestellung aufgegeben wurde
Bestellungen/Archivierte Bestellungen – Wählen Sie aus, auf welche Liste der Filter angewendet werden soll. Wählen Sie aus aktuellen Bestellungen und archivierten Bestellungen.
Zugewiesenes Tag – Sie können eindeutige Tags für Bestellungen festlegen und so alle Bestellungen filtern, die dem ausgewählten Tag zugewiesen sind. Lesen Sie weiter, um zu erfahren, wie Sie ein benutzerdefiniertes Bestell-Tag hinzufügen.
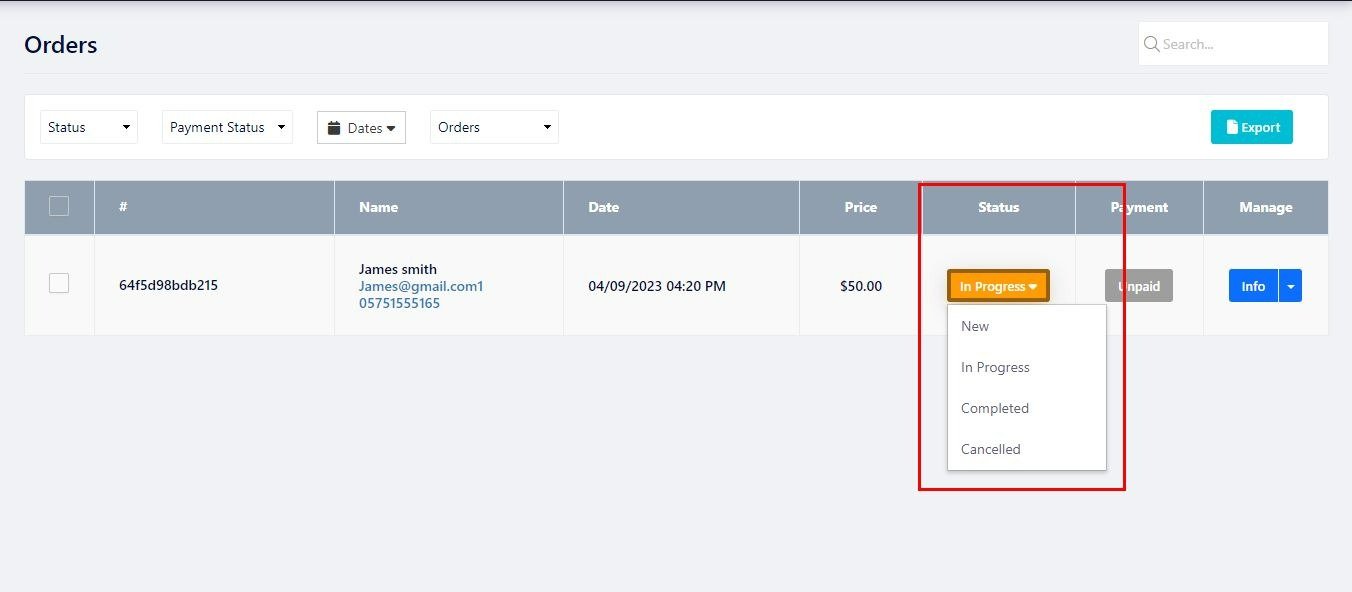
Hier sehen Sie allgemeine Informationen zu Ihren Bestellungen, wie z. B. Bestellnummer, Kundenname, Bestellpreis usw.
Die Bestellliste ist in folgende Spalten unterteilt:
Bestell-ID (Hashtag-Zeichen) – Wenn eine Bestellung aufgegeben wird, wird ihr eine Folge von Zahlen und Buchstaben zugewiesen. Dies ist die Bestell-ID. Mit dieser ID können Sie in der Seitensuchleiste nach bestimmten Bestellungen suchen. Wenn Sie den Mauszeiger über die Bestell-ID bewegen, wird die Option „Tag hinzufügen“ angezeigt.
Tag hinzufügen – Platzieren Sie Ihren Mauszeiger über der Bestell-ID und Sie erhalten die Möglichkeit, einen benutzerdefinierten Tag für Ihre Bestellungen zu erstellen. Auf diese Weise können Sie Ihre Bestellungen weiter kategorisieren, indem Sie für Sie und Ihr Unternehmen relevante Informationen hinzufügen. Verwenden Sie die Farboptionen, um Ihre Tags farblich zu kennzeichnen, sodass Sie getaggte Bestellungen in Ihrer Liste schnell identifizieren können.
Name – Zeigt die grundlegenden Informationen Ihres Kunden an, z. B. Name, E-Mail-Adresse und Telefonnummer.
Datum – zeigt das Datum an, an dem die Bestellung erstellt wurde.
Preis – zeigt den Bestellbetrag an.
Status – zeigt den aktuellen Status der Bestellung an. Sie können auf den Status Ihrer Bestellung klicken, um ihn zu ändern. Beachten Sie, dass einige Bestellstatus nicht zugewiesen werden können, wie z. B. der Status „Warenkorb verlassen“ (lesen Sie mehr über das Tool „Warenkorb verlassen“), und dass einige Status nur im Infofenster zugewiesen werden können. Lesen Sie weiter für weitere Informationen.
Zahlung – Zeigt den aktuellen Zahlungsstatus der Bestellung an. Der Zahlungsstatus ändert sich entsprechend dem Zahlungsfortschritt. Wenn eine Bestellung bezahlt wurde, wird sie automatisch als solche gekennzeichnet. Sie können eine Bestellung im Infofenster manuell als bezahlt, storniert und erstattet markieren.
Verwalten – Diese Spalte enthält die Optionen „Info“ und „Nachricht senden“. Lesen Sie weiter, um mehr zu erfahren.

Im Infofenster erhalten Sie einen detaillierteren Einblick in die aktuelle Bestellung.
Sie können weitere Informationen zum Kunden, zum bestellten Produkt, zur Bestellübersicht und zur Bestellaktivität einsehen.
Bestellinformationen – In diesem Abschnitt können Sie weitere Informationen zum Kunden anzeigen, der die Bestellung aufgegeben hat, z. B. Land, Bundesland, Adresse, Postleitzahl und mehr. Außerdem können Sie die IP-Adresse und den verwendeten Browser des Kunden einsehen.
Sendungsverfolgungsnummer hinzufügen – Mit dieser Option können Sie Ihren Kunden eine Sendungsverfolgungsnummer für den Versand ihrer Bestellung zur Verfügung stellen. Sie können die Sendungsverfolgungsnummer und Identität des Versandunternehmens hinzufügen sowie eine Sendungsverfolgungs-URL angeben. Lesen Sie mehr über die Auftragsverfolgung.
Artikel – In diesem Abschnitt werden alle Artikel angezeigt, die Ihr Kunde gekauft hat, der Preis, die Anzahl der Artikel in der Bestellung und der Gesamtbetrag. Wenn Sie auf den Artikelnamen klicken, gelangen Sie zum Produkt-Store-Eintrag.
Zusammenfassung – In diesem Abschnitt werden der Gesamtbetrag der Bestellung sowie Steuern und Versandkosten angezeigt.
Bestellaktivität – In diesem Abschnitt können Sie die Aktivität der Bestellung anzeigen, z. B. hinzugefügte Tags, Zahlungsdatum der Statusänderung usw. Jeder Datensatz verfügt über ein Datum und einen Zeitstempel, damit Sie die Änderungen in der ausgewählten Bestellung und deren Fortschritt anzeigen können.
Drucken – Nutzen Sie die Druckoption, um die Bestellinformationen auszudrucken.
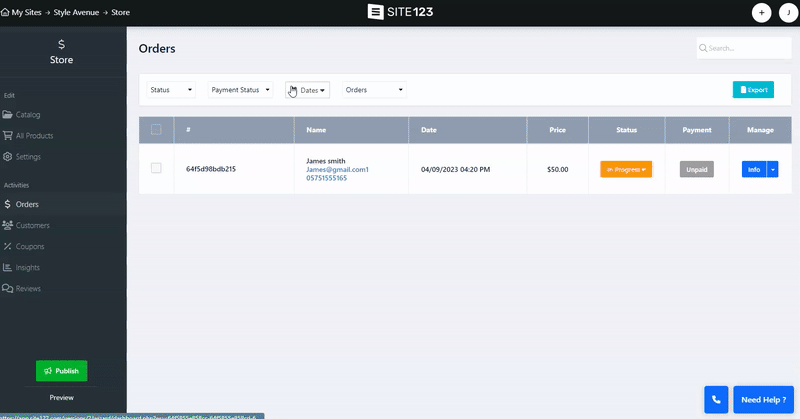
Mit der Einführung der Funktionen „Bestellungen archivieren“ und „Einfache Rückerstattung“ wird die Verwaltung Ihrer Bestellungen auf SITE123 noch einfacher.
Mit der Funktion „Bestellungen archivieren“ können Sie Bestellungen direkt von der Bestellinfoseite aus archivieren, sodass keine „Löschen“-Schaltflächen erforderlich sind und Ihre Bestellverwaltungsoberfläche optimiert wird. Wechseln Sie einfach zwischen aktiven und archivierten Bestellungen über die Filteroptionen „Bestellungen“ und „Bestellungen archivieren“. Diese Funktion ist in verschiedenen Modulen verfügbar, darunter Store, Events, Online-Kurse, Preistabelle, Terminbuchung und Spenden.
Um Bestellungen zu archivieren, markieren Sie die entsprechende Bestellung und klicken Sie unten auf dem Bildschirm auf die Option „Archivieren“. Sie können einzelne Bestellungen im Infobildschirm archivieren, indem Sie auf „Weitere Aktionen“ klicken und „Archivieren“ auswählen.
Bitte beachten Sie, dass Sie mehrere Bestellungen gleichzeitig archivieren können, indem Sie alle relevanten Bestellungen markieren und dann die Aktion ausführen.
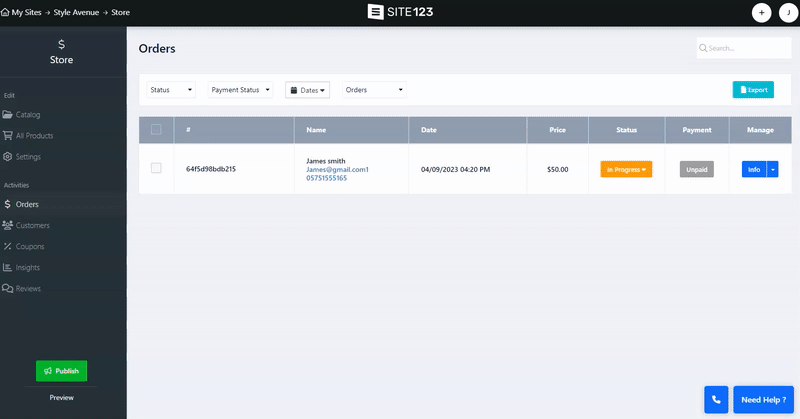
Wir haben den Stornierungsprozess unkompliziert und effizient gestaltet. Sie können eine Bestellung ganz einfach über die Bestellinfoseite stornieren, wo die Stornierungsoption als Bestellaktion angezeigt wird. So stornieren Sie eine Bestellung:
Klicken Sie im Bestellbildschirm auf den aktuellen Status der Bestellung und wählen Sie Storniert aus.
Alternativ können Sie dieselbe Aktion auch im Bestellinformationsbildschirm ausführen, indem Sie auf „Weitere Aktionen“ klicken.
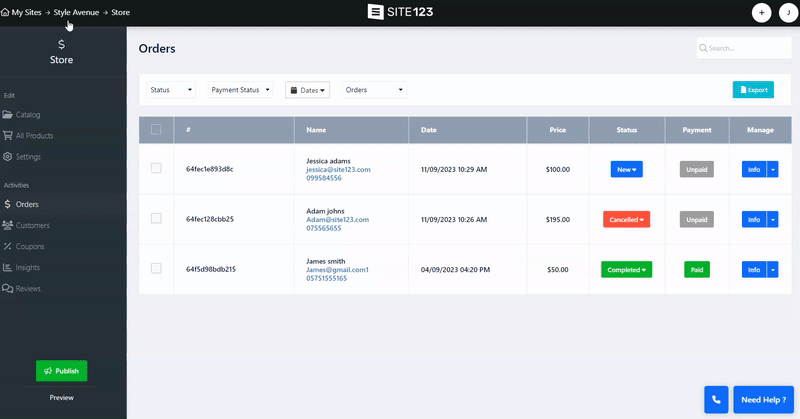
Auch die Rückerstattung bezahlter Bestellungen, die nicht storniert wurden, ist jetzt ein Kinderspiel. Wenn Sie eine Bestellung erstatten müssen, setzen Sie einfach den Status auf „Erstattung“. Der Zahlungsstatus ändert sich automatisch in „Erstattet“, sodass Sie Ihre Rückerstattungen einfacher verfolgen und verwalten können.
Sobald eine Bestellung erstattet wurde, kann sie nicht erneut als bezahlt oder unbezahlt markiert werden, was Ihnen hilft, genaue Zahlungsaufzeichnungen zu führen. So erstatten Sie eine Zahlung:
Suchen Sie im Bildschirm „Bestellung“ nach der entsprechenden Bestellung und klicken Sie auf „Info“ .
Klicken Sie auf Weitere Aktionen und wählen Sie den Rückerstattungsstatus aus.
Um eine reibungslose Bestandsverwaltung zu gewährleisten, wurde außerdem eine automatische Bestandsaktualisierung implementiert. Wenn Sie eine Bestellung erstatten, erhöht sich der Lagerbestand für die entsprechenden Produkte automatisch.
👉 Hinweis: Wenn Sie die Bestellung als „Rückerstattung“ festlegen, werden erstattete Bestellungen markiert, damit Sie sie im System verfolgen können.
Durch die Wahl dieses Status wird die Zahlung des Kunden nicht zurückerstattet. Die Rückerstattung an den Kunden muss auf der Seite der Zuzahlungsmethode erfolgen, die bei der Bestellung verwendet wurde.
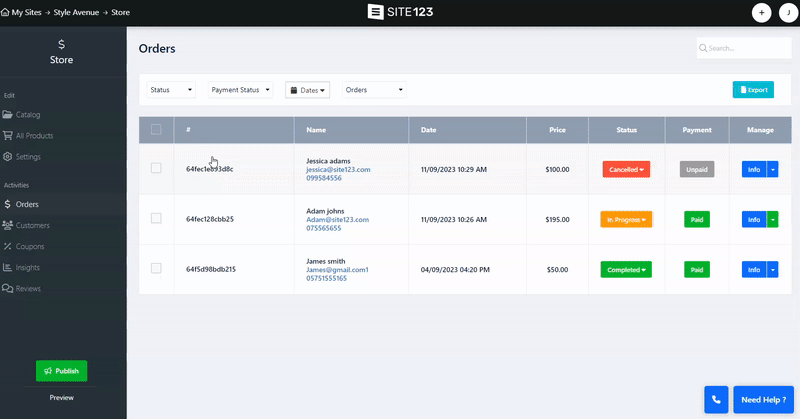
Über die Bestellmaske können Sie Ihren Kunden auch Direktnachrichten senden,
Klicken Sie auf den nach unten zeigenden Pfeil neben der Info-Schaltfläche und wählen Sie Konversation aus.
Erstellen und senden Sie Ihre Nachricht über den Bildschirm „Neue Nachricht senden“ .
Ihr Kunde kann auf die Nachricht antworten, indem er in der empfangenen E-Mail eine spezielle Antwortschaltfläche verwendet.
Sobald eine Antwort übermittelt wurde, wird die neue Nachricht als Thread zur ursprünglich gesendeten Nachricht hinzugefügt. Sie können dann direkt über den Bestellbildschirm antworten und mit Ihren Kunden kommunizieren.
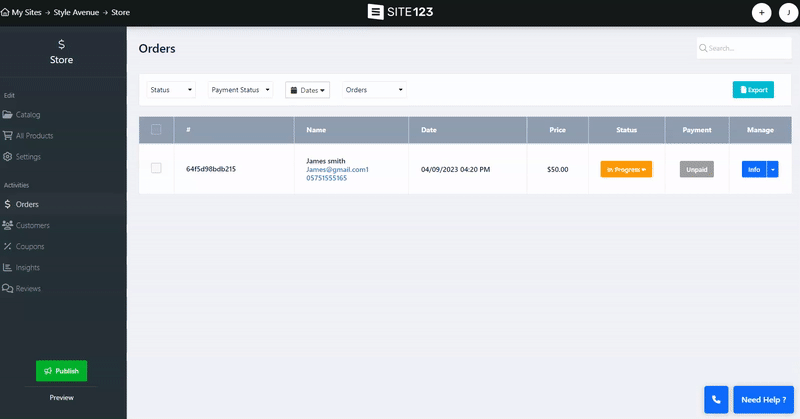
Verwenden Sie die Exportoption oben auf dem Bestellbildschirm, um Ihre aktuelle Bestellliste im CSV-Format zu exportieren.